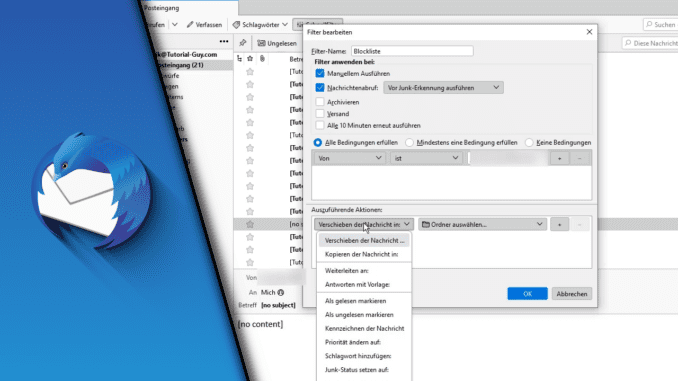
Mozilla Thunderbird ist heutzutage ein beliebtes und daher oft genutztes Mailing-Programm. Trotz des ansehnlichen Funktionsumfangs ist das Programm für jeden kostenlos nutzbar. Dadurch wird es oft auch von Personen mit wenigen technischem Hintergrund genutzt. Kommen nun Mails herein, die offensichtlich Spam sind, stellt man sich vielleicht die Frage wie man in Thunderbird einen Absender blockieren kann, der sehr aufdringlich immer weiter Mails schreibt. Das ist eigentlich ganz einfach, wenn man die Filter-Funktionen kennt. Wenn nicht, findest du bei uns eine umfangreiche Erklärung.
Lass Thunderbird dem Spam Filter trainieren:
Manuelles Sperren ist eine Lösung, kostet aber Zeit. Es kann sich daher in jedem Fall lohnen, den integrierten Spam-Filter von Thunderbird zu nutzen. Diesen musst du zunächst aber trainieren. Stell ihn dir wie einen Schüler ohne Wissen vor. Es ist deine Aufgabe, ihm zu zeigen, was gut und böse ist. Mit der Zeit kann er so aufgrund der Vorgaben neben den genau definierten Regeln auch abschätzen, wie eine bisher unbekannte Mail einzuordnen ist. Das Training zahlt sich daher auch für dich nach einiger Zeit aus.
Anleitung- Thunderbird Absender blockieren
Benötigte Zeit: 2 Minuten
- Öffne eine Mail, die deren Absender du sperren möchtest
- Mache einen Rechtsklick auf die Mail-Adresse und wähle „Filter erstellen aus“
- Gib dem Filter einen aussagekräftigen Namen
Zum Beispiel „Blockliste“. Du kannst später so einfach weitere Mails zu dieser Blockliste hinzufügen.
- Bei „Filter anwenden bei“ musst du ein Häkchen bei „Nachrichtenabruf vor Junk-Erkennung ausführen“
Das Häkchen bei manuellem Ausführen kannst du optional auch aktiviert lassen. So kannst du bei Bedarf die Filter ausführen.
- Stelle die Bedingung auf „Keine Bedingung“
Auf diese Weise betrifft die Regel JEDE Mail mit dieser Adresse.
Mit dem „+“ hinter der Mail kannst du weitere Einträge definieren. - Stelle die Auszuführende Aktion auf „Löschen der Nachricht“ um.
- Bestätige mit OK
Wie sperre ich einen Absender ohne eine Mail von ihm zu haben?
Auch das funktioniert über die Filter-Funktion. Wenn du daher das oben genannte Vorgehen kannst, wirst du dich schnell zurechtfinden. Der Weg über die Mail ist nur ein Shortcut. So kommst du auf dem normalen Wege zu den Filtern:
- Klicke oben rechts auf die drei Balken
- Wähle „Extras“ -> „Filter“
- Klicke auf „Neu“
- Folge dem oben beschriebenen Vorgehen. Einziger Unterschied ist, dass du bei Bedingungen die Mail-Adresse manuell eintragen musst
- Fertig!
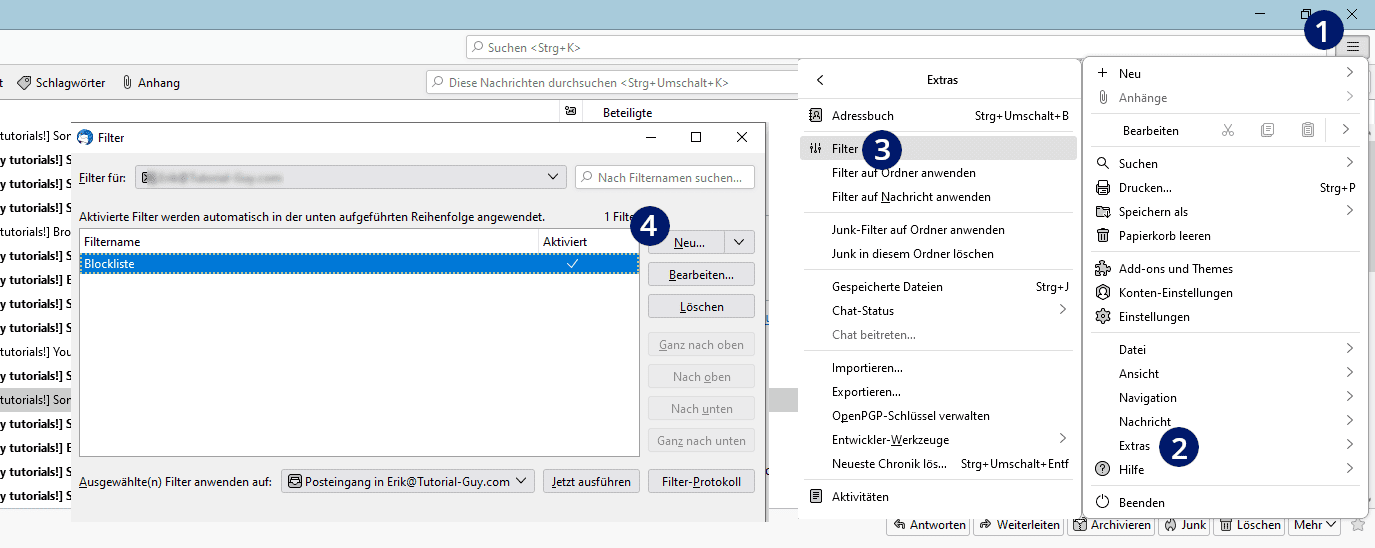
In Thunderbird Absender blockieren – Video-Tutorial
Alle Mails von bestimmter Domain sperren
Mit einer leicht abgewandelten Filter-Funktion kannst du nicht nur diesen Absender sperren, sondern alle von dieser Domain. Das ist zwar keine große Hilfe wenn die Mail von gmx, web.de oder gmail kommt, allerdings ist das bei Firmen-Mails eine große Hilfe.
- Folge dem Weg zu den Filtern:
- Klick auf die drei Balken
- Extras
- Filter
- Neu
- Bei Bedingungen lässt du den Regler auf „Alle Bedingungen erfüllen“
- Stelle den ersten Punkt auf „Von“ um
- Stelle den zweiten Punkt auf „Enthält“ um
- In die Freifläche gibst du nun den Part der Mail ein, der für alle zutrifft (z.B. @firma.de)
- Stelle die ausführende Aktion wieder auf „Löschen der Nachricht“ um
So werden alle Nachrichten dieser Top-Level-Domain automatisch gelöscht.
Blockierte Absender wieder freigeben
Das Freigeben blockierter Absender ist der genau entgegengesetzte Weg. Dafür musst du dich lediglich wieder in den Filter begeben (daher macht ein aussagekräftiger Filter Sinn, um ihn wiederzufinden). Unter „Bedingung“ musst du nun einfach neben der Mail-Adresse auf das „-“ klicken.
Der Eintrag ist nun entfernt. Sobald du den Filter mit OK bestätigst wird er aktualisiert und der bisher blockierte Absender kann dir nun wieder Nachrichten schreiben, die du auch empfängst!
Thunderbird Spam-Filter aktivieren
Nicht immer ist der Spam-Filter in Thunderbird automatisch aktiv. Daher solltest du zunächst überprüfen, ob dieser eingeschaltet ist:
- Klicke oben rechts auf die drei Balken
- Wähle „Konten-Einstellungen“
- Wähle das gewünschte Mail-Konto aus und wechsle zum Unterpunkt „Junk-Filter“
- Bei „Klassifizierung“ musst du ein Häkchen setzen, um den Spam-Filter einzuschalten
- Weise nun noch einen passenden Ordner für Junk zu:
- Setze ein Häkchen bei Speicherplatz
- Stelle den Weg ein auf „Ordner ‚Junk‘ in [Postfach]
- Fertig!
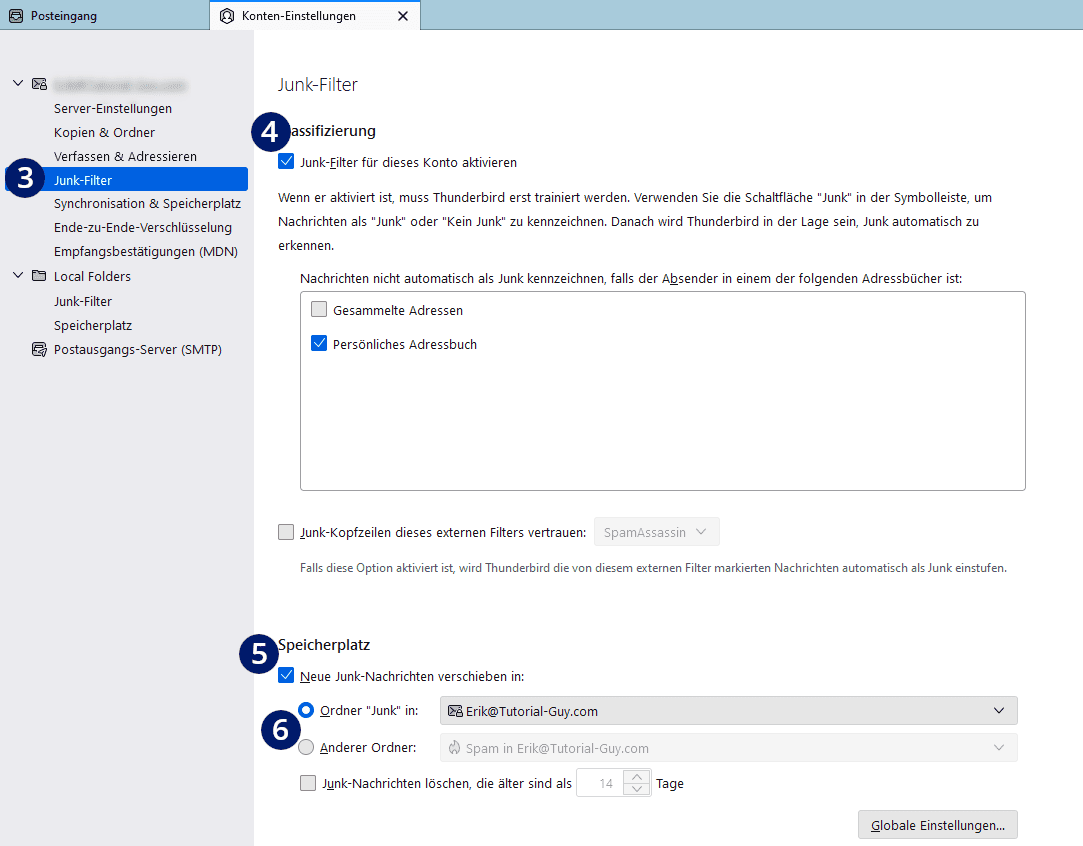
Thunderbird Spam-Filter trainieren
Dein Spam-Filter ist nun bereit, auch wenn er noch keine Ahnung hat, was Junk ist und nicht. Du musst ihn nun also trainieren.
Nachdem du die Einstellung für den Junk-Filter aktiviert hast, kannst du nun bei jeder Mail den Junk-Button drücken, wenn es sich um Spam handelt. Thunderbird bekommt so die notwendigen Informationen, um wichtige Nachrichten von Spam zu unterscheiden.
Das kann zwar einige Zeit dauern, aber je besser man den Filter mit Daten füttert, umso zuverlässiger wird er einem später Junk-Mails abnehmen.
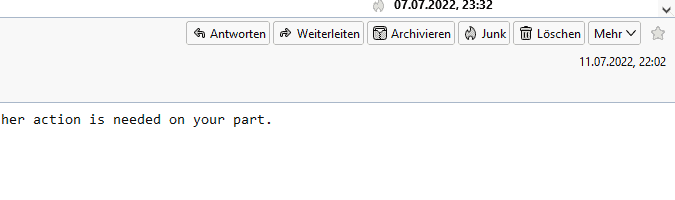
Mail als „Kein Junk“ markieren
Für die Markierung „Junk“ musst du übrigens nicht einmal in die Mail. Bereits in der Liste gibt es nun eine spalte für Junk, sodass du auch direkt die Einschätzung von Thunderbird siehst. Klicke in der Spalte, um eine Mail als Junk zu markieren oder mitzuteilen, dass diese Mail eben kein Junk ist.
So sparst du dir in jedem Fall die Zeit, jede Mail erst öffnen zu müssen, auch wenn du bereits weißt, dass es sich um Spam handelt.
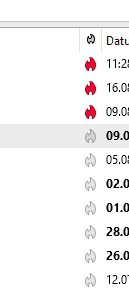
Hiermit lernst du noch mehr über Thunderbird:
| # | Vorschau | Produkt | Preis | |
|---|---|---|---|---|
| 1 |
|
Mozilla Thunderbird ’22: …eine Anleitung für Einsteiger | 9,99 EUR | Bei Amazon kaufen* |
| 2 |
|
Mozilla Firefox, Thunderbird, SeaMonkey: Inkl. E-Mails verschlüsseln und… | 50,63 EUR | Bei Amazon kaufen* |
| 3 |
|
Mozilla Firefox ’22: 2. Auflage | 9,99 EUR | Bei Amazon kaufen* |
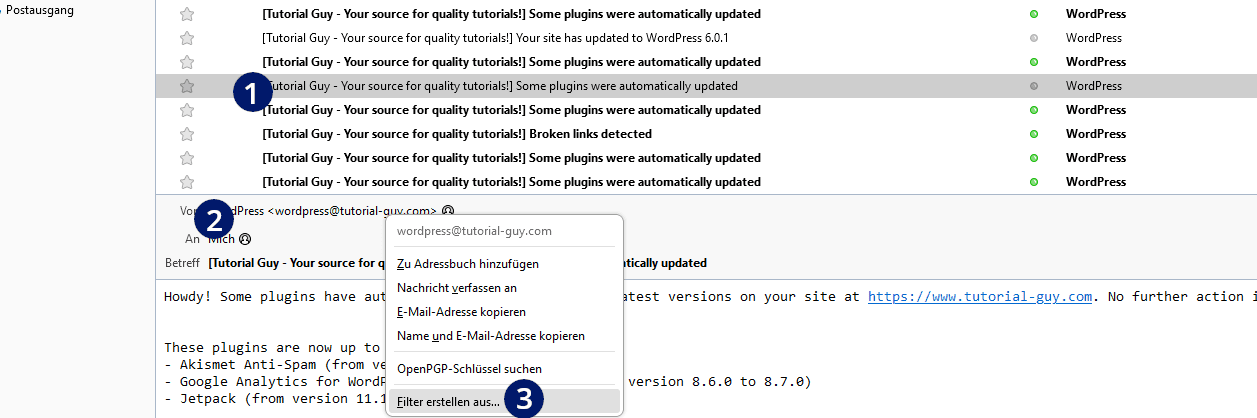
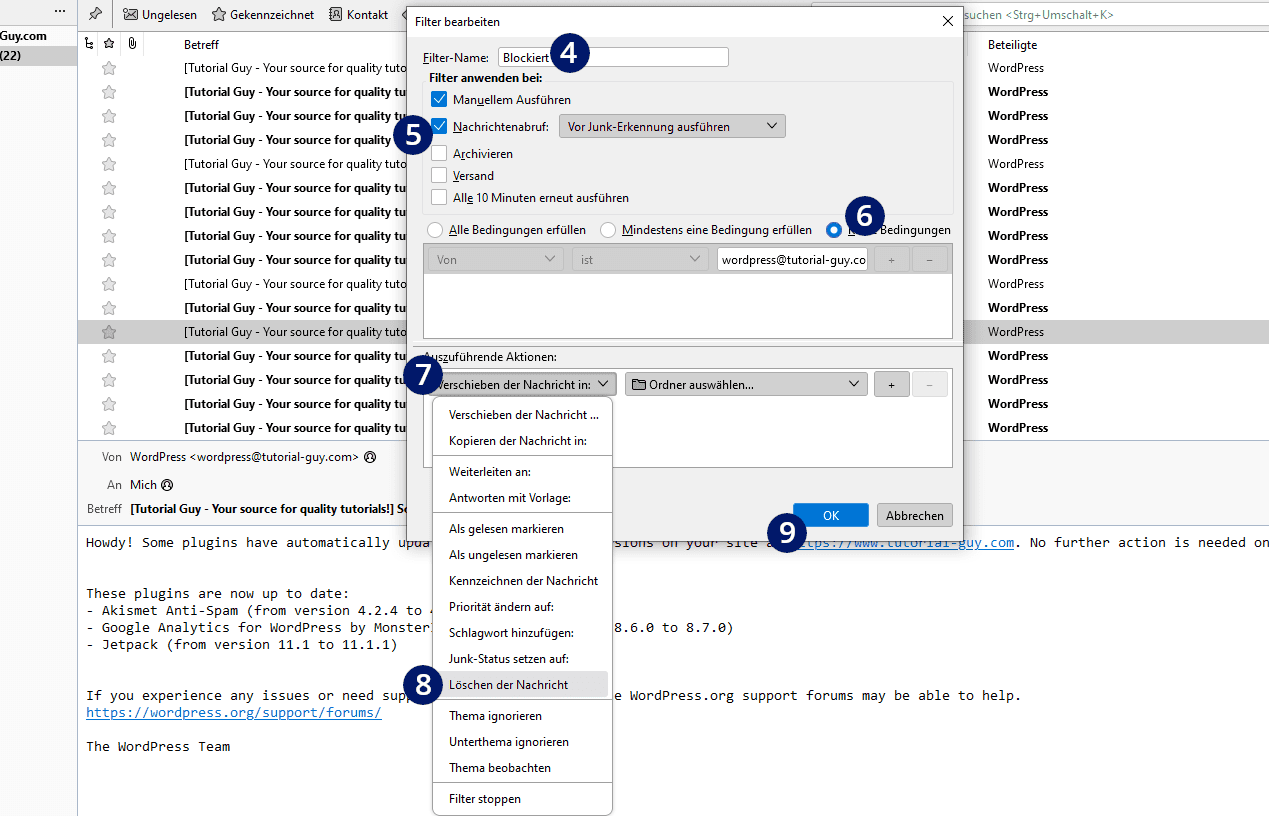
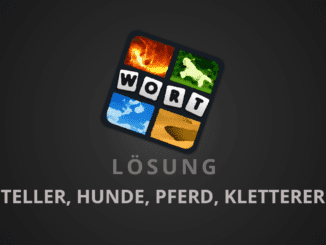
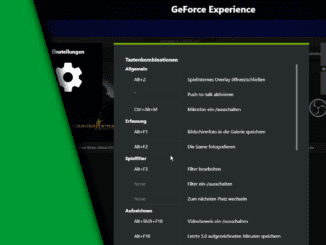
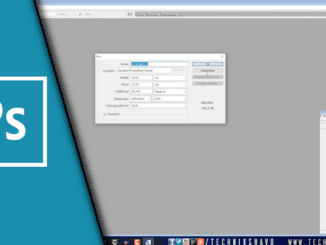
Hinterlasse jetzt einen Kommentar