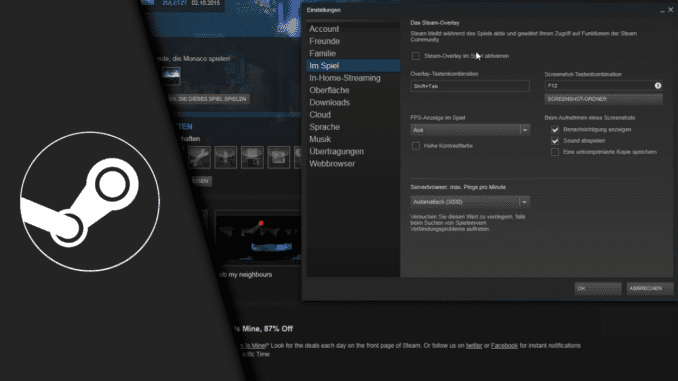
Steam Spiel startet nicht / funktioniert nicht mehr
Wer heute was zocken möchte, der kommt am Steam Store wohl nur noch selten vorbei. Die Auswahl ist groß und mit dem Steam Summer Sale finden sich immer wieder sehr günstige Angebote, auch für Tripe A Spiele. Doch wie es mit Programmen in Windows so ist, kann auch eine Steam Störung schnell auftreten und das Steam Spiel startet nicht mehr. Woran das genau liegt, ist pauschal dann nur schwer zu sagen. Daher haben wir eine Reihe verschiedener Tutorials aufgenommen, mit denen man die Steam Probleme beseitigen kann. Wir empfehlen die Schritte nach und nach durchzugehen und vorab am besten auch den ersten Teil der Reihe anzuschauen. So lassen sich Steam Fehler in aller Regel schnell ausfindig machen und die Spielfreude kommt zurück. Wir konnten mit der Videoreihe bereits mehreren Zehntausend Personen helfen und hoffen, dass auch du mit unseren Tipps weiter kommst.
Steam Spiele starten nicht. Das kannst du tun:
Ein wichtiger Tipp vorab: Überprüfe zunächst, ob dir Steam mit einer Fehlermeldung weiterhelfen möchte. Eine Fehlermeldung lässt sich leicht googeln und gibt Aufschluss über den spezifischen Fehler. Steam Spiel startet nicht und keine Fehlermeldung? Dann musst du ein wenig suchen und am besten alle Tipps nacheinander abarbeiten. Wer hier Ruhe bewahrt kann das Problem oft in wenigen Minuten lösen und schnell wieder zocken.
Schritt-für-Schritt Anleitung:
Schau dir zunächst die Lösung aus Teil 1 (Steam öffnet sich nicht) an!
Möglichkeit 1:
- Gehe in deinen Steam-Ordner
- Start -> Computer -> Lokaler Datenträger -> Programme -> Steam -> Steamapps -> Common
- Wähle das Spiel aus und mache einen Rechtsklick auf die Anwendungsdatei -> Eigenschaften
- Wechsle in den Reiter „Kompatibilität“ und setze ein Häkchen bei „Anwendung als Administrator ausführen
Möglichkeit 2:
- Klicke oben links auf „Steam“ -> Einstellungen -> Im Spiel
- Entferne den Haken bei „Steam-Overlay im Spiel aktivieren“
Möglichkeit 3:
- Mache in der Bibliothek einen Rechtsklick auf das Spiel -> Eigenschaften -> Lokale Daten
- Klicke auf „Spieldateien auf Fehler überprüfen
- Fertig!
| # | Vorschau | Produkt | Preis | |
|---|---|---|---|---|
| 1 |
|
Dinge Die Mich Bewegen Shirt WASD Shirt PC Gamer WASD T-Shirt | 16,99 EUR | Bei Amazon kaufen* |
| 2 |
|
Gamer Zocker Games Pc - Lustiges Gaming Spruch T-Shirt | 19,95 EUR | Bei Amazon kaufen* |
| 3 |
|
Gamer Frequenz Herzfrequenz EKG Design T-Shirt | 14,95 EUR | Bei Amazon kaufen* |
Wir haben wirklich oft die Nachricht erhalten: „Spiele öffnen sich nicht mehr. Was kann ich tun?“, und mittlerweile hat die Videoreihe über 600.000 Aufrufe erhalten. Auch in Zukunft wollen wir weitere Beiträge zu diesem Thema bringen, denn mit neuer Technik und anderen Anwendungen wird es immer wieder neue Probleme geben, bei denen wir euch unterstützen möchten. Schreibt uns gerne auch in die Kommentare, falls euch weitere Fehler auffallen, damit wir darauf reagieren können. Viel Spaß beim Spielen!
Video-Anleitung:
Links mit * sind Affiliate-Links. Durch den Kauf über diesen Link erhalten wir einen Teil des Kaufpreises als Provision, ohne dass für dich Mehrkosten entstehen. Das hilft uns die hier vorhandenen Angebote für dich weiter auszubauen! Danke!
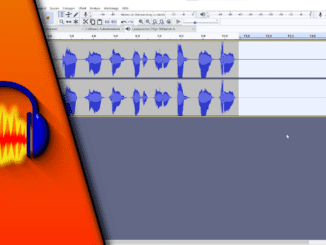
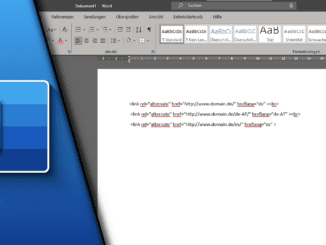
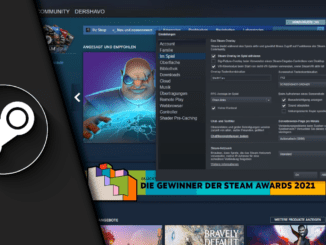
Hinterlasse jetzt einen Kommentar