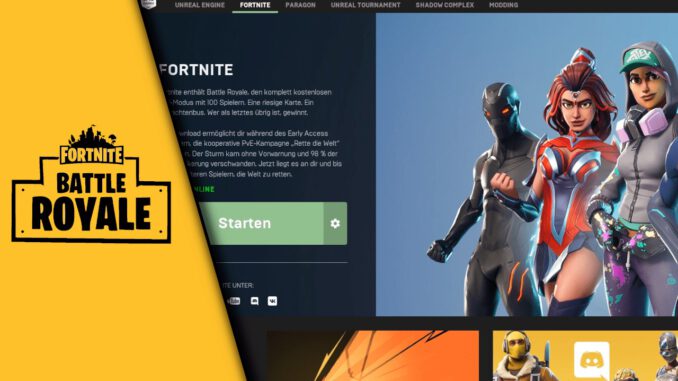
Epic Games Launcher startet nicht / Fortnite lädt nicht
Epic Games hat mit Fortnite wohl den größten Hit der letzten Jahre geschaffen. Das Spiel wird von Jung und Alt gespielt und kennt dadurch eigentlich keine gesellschaftlichen Begrenzungen. Doch was tun, wenn man im Fortnite Ladebildschirm nicht mehr weiter kommt? Oder der Epic Games Launcher startet nicht mehr? Es gibt viele Gründe, warum der Epic Games Launcher im Moment nicht funktionieren könnte. Daher stellen wir in diesem Beitrag einmal drei wichtige Tipps heraus, mit denen du die Fortnite Probleme beseitigen könntest. Beachte bitte, dass so eine Störung von Zeit zu Zeit auch durch die Fortnite Server auftreten kann. Bist du dir aber sicher, dass der Fehler bei deinem Rechner liegt, dann gehe die Ratschläge nacheinander durch und besuche im Zweifel auch die anderen Beiträge, die wir zu diesem Thema verfasst haben, für noch mehr Informationen. Diese findest du am Ende des Tutorials.
Fortnite startet nicht? Nur nicht die Nerven verlieren und Ruhe bewahren:
Wir wissen wie nervig es sein kann, wenn man einfach ein Spiel zocken möchte, aber das durch einen Fehler nicht geht. Wichtig ist, Ruhe zu bewahren. Mit fast einem Dutzend unterschiedlicher Tipps konnten wir bereits mehreren Tausend Spielern helfen. Gehe die Tutorials einfach nacheinander durch. Da Fortnite am PC nicht in so einem geschlossenen System wie der Playstation oder der Xbox läuft, kann es viele Gründe geben, die man nacheinander kontrollieren sollte. Wer hier ausrastet, verliert mehr Zeit und findet die Lösung wahrscheinlich nicht. Also: Ruhe bewahren!
Schritt-für-Schritt Anleitung:
Tipp 1:
- Starte zunächst den Epic Games Launcher und wähle Fortnite aus
- Klicke neben „Starten“ auf das Zahnrad und dann auch Verifizieren. Nun wird überprüft, ob eventuell Dateien fehlen
Tipp 2:
- Gehe auf Start -> Computer -> deinen lokalen Datenträger (z.B. C:) -> Programm (x84) -> Epic Games -> DirectXredist und verwende die „DXSETUP.exe“ um DirectX auf den notwendigen aktuellen Stand zu bringen
Tipp 3:
- Gehe auf Start -> Computer -> deinen lokalen Datenträger (z.B. C:) -> Program Files -> Epic Games -> Fortnite -> FortniteGame -> Binaries -> Wind64 -> BattlEye und führe die Datei „Uninstall_BattlEye“ aus. Führe die Deinstallation durch und wiederhole nun Tipp 1
- Fertig!
Wir hoffen, dass wir mit diesem Beitrag deine Fortnite Störung beseitigen konnten und du von nun an wieder ohne Probleme zocken kannst. Sollte es weiterhin einen Fehler geben und du kein Fortnite spielen können, dann schau doch mal bei unseren anderen Tipps vorbei. Vielleicht ist da etwas dabei, mit dem sich dein Problem beseitigen lässt:
Fortnite – Launcher startet nicht
Fortnite stürzt ab
Video-Anleitung:
Links mit * sind Affiliate-Links. Durch den Kauf über diesen Link erhalten wir einen Teil des Kaufpreises als Provision, ohne dass für dich Mehrkosten entstehen. Das hilft uns die hier vorhandenen Angebote für dich weiter auszubauen! Danke!
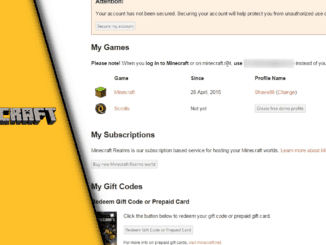
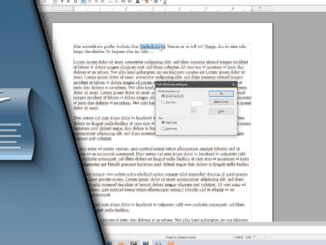
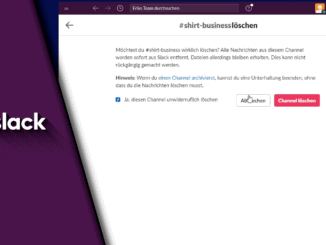
Hinterlasse jetzt einen Kommentar