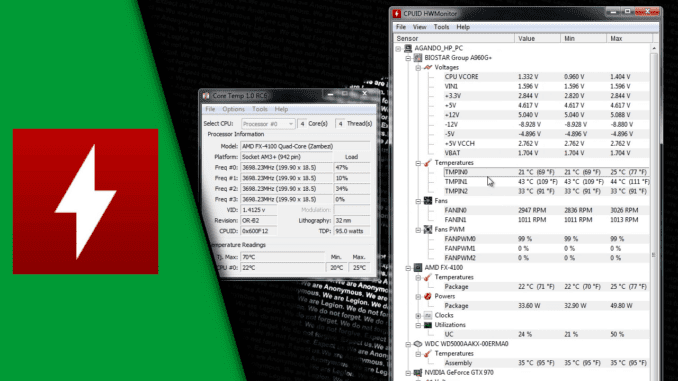
CPU Temperatur auslesen + GPU Temperatur
Um herauszufinden, ob dein PC optimal arbeitet, kann es nützlich sein, sowohl die GPU Temperatur, wie auch die CPU Temperatur auslesen zu lassen. Das ist auch für das Overclocken von großer Bedeutung, da man nur so erfährt, wann die einzelnen Bauteile kritische Temperaturen erreichen. Die CPU Temperatur anzeigen zu lassen, ist in Windows 10 nur bedingt möglich. Zum Glück gibt es verschiedene Tools, die dich bei dieser Aufgabe unterstützen können. Mit CoreTemp, CPU Z oder Hardware Monitor stehen dir verschiedene Programme zur Verfügung, die sich zum Teil ergänzen. Welche Empfehlung wir zum CPU Temperatur auslesen empfehlen, erfährst du weiter unten in der Schritt für Schritt Anleitung. Beachte auch, dass eine hohe Temperatur der CPU im Ruhezustand durchaus ein Anzeichen dafür sein könnte, dass etwas mit deinem Prozessor nicht stimmt. Ein Beispiel hierfür wäre eine alte und rissige Wärmeleitpaste, die es zu erneuern gilt oder die Reinigung des Kühlungssystems. Es kann daher auch ohne Verdacht in regelmäßigen Abständen Sinn machen, sowohl GPU und CPU Temperatur zu überprüfen.
Welche CPU Temperatur ist normal?
Das hängt ein wenig von deinem individuellen Setup ab. Eine normale CPU Temperatur liegt irgendwo zwischen 30-50 °C und kann bei Auslastung auch auf 90 °C ansteigen. Darüber hinaus solltest du schauen, ob du die CPU Temperatur senken kannst. Ist die CPU Temperatur zu hoch, kann der Prozessor auf lange Sicht auch Schaden nehmen. Daher ist eine ständige Kontrolle beim Overclocken seiner Bauteile auch so wichtig! Wir empfehlen lieber auf das Overclocken zu verzichten. Denn durch eine normale GPU Temperatur und den Verzicht auf wenige Prozente Leistung, lässt sich so die Lebensdauer der Grafikkarte steigern. Das ist aber wohl eine Grundsatzfrage, mit der man niemanden überzeugen kann.
Schritt-für-Schritt Anleitung:
So kannst du die Temperatur der CPU auslesen:
- Lade dir zunächst das Programm Core Temp herunter
- Installiere das Programm
- Öffne das Programm
- Oben siehst du nun die Auslastung der Kerne und unten die Temperatur
So kannst du die Temperatur der GPU und CPU zur gleichen Zeit auslesen:
- Lade dir das Programm HWMonitor herunter
- Installiere und öffne das Programm
- Öffne die jeweiligen Unterbereiche (z.B. CPU oder die Grafikkarte), um die Auslastung und Temperatur einsehen zu können
CPU und GPU Temperatur anzeigen in Windows 10 ist somit sehr leicht. Wir empfehlen an dieser Stelle auf jeden Fall den Hardware Monitor, da dieser nicht nur die CPU ausliest, sondern gleichzeitig auch die GPU Temperatur anzeigen lassen kann. Man erhält somit eine All-in-One Lösung und hat alle Daten schnell im Blick. Wir empfehlen weiterhin auch einen Blick in die Produktdaten eurer Bauteile. Dort ist manchmal auch zu finden, welche GPU Temperatur normal ist und wie weit man Overclocken kann. Damit kommt man schneller an die gewünschten Grenzen. Von hier an viel Erfolg!
Video-Anleitung:
Links mit * sind Affiliate-Links. Durch den Kauf über diesen Link erhalten wir einen Teil des Kaufpreises als Provision, ohne dass für dich Mehrkosten entstehen. Das hilft uns die hier vorhandenen Angebote für dich weiter auszubauen! Danke!
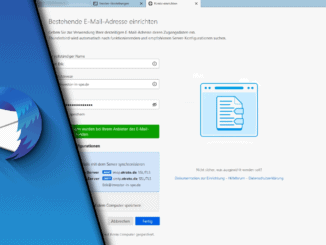
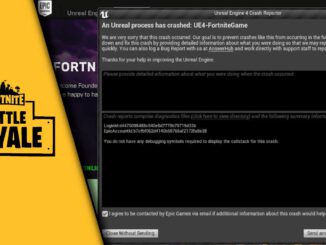
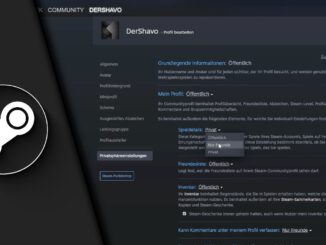
Hinterlasse jetzt einen Kommentar