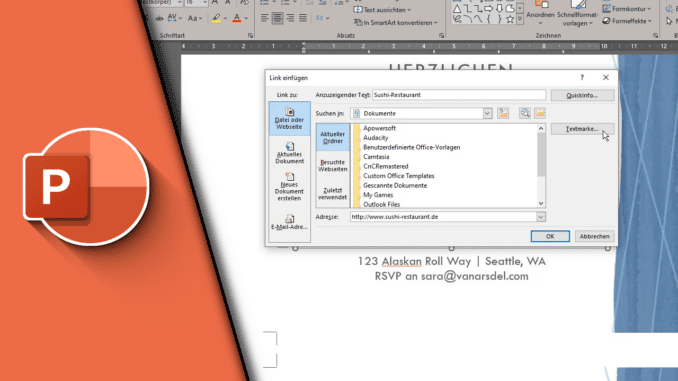
Powerpoint bietet heutzutage weit mehr Möglichkeiten als eine einfache Präsentation. So kannst du deine Präsentation interaktiv gestalten, indem du Möglichkeiten zur Verlinkung verwendest. Da diese nicht nur extern, sondern auch in einer Powerpoint-Datei funktionieren, lassen sich interaktive Menüs erstellen, die du von einer Hub-Page aus ansteuern kannst. Doch ist auch das nur ein kleiner Teil aller Funktionen, die dir im Zusammenhang mit Verlinkung zur Verfügung stehen. Wir möchten dir zeigen, wie du einen Link in Powerpoint einfügen und den kompletten Funktionsumfang nutzen kannst.
Powerpoint Link zu anderen Dokumenten, Webseiten oder Mail-Adressen
Neben der Verlinkung zu anderen Folien lassen sich auch andere Dateien auf deinem Rechner ansteuern. Das hat den Vorteil, dass während einer Präsentation nicht gesucht werden muss und sich passendes Material mit nur einem Klick öffnet. Gleiches gilt für die Nutzung von Webseiten oder die Verwendung von Mail-Adressen. Letztere lassen sich so hinterlegen, dass sich direkt eine neue Mail im hinterlegten Mail-Programm öffnet und man direkt eine Nachricht senden kann.
Link in Powerpoint einfügen – Anleitung
Benötigte Zeit: 2 Minuten
- Markiere den Text, den du verlinken möchtest
- Mache einen Rechtsklick und wähle „Link“
Klickst du auf deinen kleinen Pfeil neben Link kannst du auch zuletzt verwendete Links zurückgreifen
- Wähle links aus, was du verlinken möchtest
Du kannst auf Webseiten, Dateien, Seiten im aktuellen Dokument und auf Mail-Adressen verlinken
- Gib das entsprechende Ziel an
Bei Hyperlinks ins Internet besonders wichtig: Webseiten müssen mit www. angesteuert werden. Andernfalls sucht Powerpoint die Verlinkung IMMER auf dem eigenen Rechner und es kommt zu einem Fehler
- (Optional) Vergib oben rechts über Quickinfo einen Hinweis
Wenn du später mit der Maus über dem Link schwebst, wird dir diese Info angezeigt
- Klicke auf OK
Powerpoint Hyperlink Tastenkombination
Viele Nutzer sind immer auf der Suche nach den passenden Shortcuts für einzelne Funktionen. Wenn du besonders effizient arbeiten möchtest, dann kannst du in Powerpoint die Tastenkombination STRG + K nutzen, mit welcher sich ebenfalls die Einstellungen zur Verlinkung öffnen.
Weiterhin ist es vorab natürlich notwendig, dass du den entsprechenden Part markierst, der die Verlinkung erhalten soll.
Powerpoint Verlinkung zu anderen Folien der gleichen Präsentation
Durch die Verlinkung im Dokument kannst du die Steuerung erleichtern und beispielsweise vom Hauptmenü jede Folie ansteuern. In solchen Fällen bietet sich auch ein „Zurück“ – Button an, um ins Hauptmenü zurückzukommen.
- Markiere dafür deinen Text
- Drücke STRG + K
- Wechsle links auf „Aktuelles Dokument“
- Wähle die passende Seite aus. Hast du Überschriften definiert, kannst du diese direkt ansteuern. Eine gute Struktur zahlt sich in solchen Fällen aus.
- Klicke auf OK
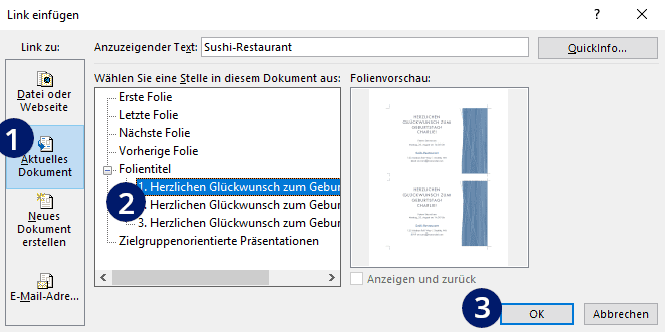
Verlinkung zu anderer Powerpoint Präsentation
Nach demselben Prinzip bietet Powerpoint aber auch die Möglichkeit eine andere Präsentation zur öffnen. Dafür musst du die Powerpoint Datei verlinken und eine kleine, aber wichtige Einstellung nutzen, damit sich gleich die richtige Seite öffnet.
- Markiere dafür deinen Text
- Mache einen Rechtsklick und wähle „Link“
- Wechsle links auf „Datei oder Webseite“
- Suche die gewünschte Präsentation aus
- Klicke rechts auf „Textmarke“ und wähle die passende Folie aus
- Bestätige 2-mal mit OK
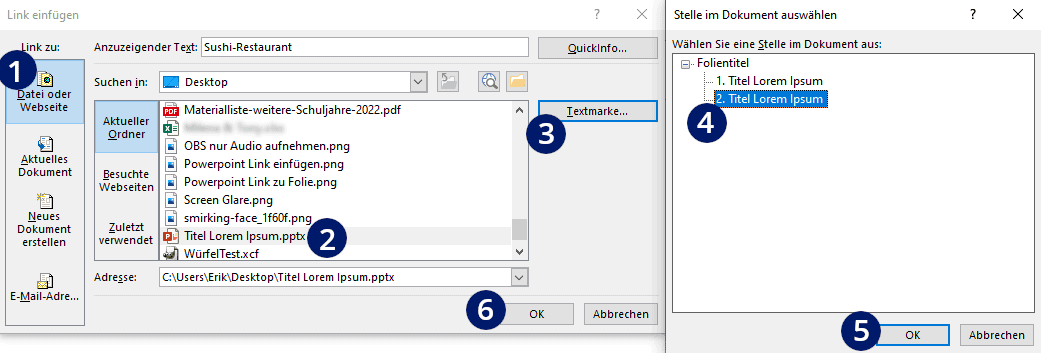
Powerpoint Link zu einem Dokument / einer Datei
Dieses Vorgehen kannst du nicht nur für Powerpoint Präsentation nutzen, sondern generell für alle Dateien, sodass sich diese über die Verlinkung öffnen. Die Nutzung ist dabei wie bei der Verlinkung auf eine andere Präsentation. Lass lediglich die Textmarke weg (sie würde eh nicht funktionieren)
- Markiere deinen Text
- Drücke STRG + K
- Wechsle links auf „Datei oder Webseite“
- Wähle eine Datei aus
- Bestätige mit OK
Powerpoint Link zu einer E-Mail-Adresse
Im letzten Schritt fehlt noch die Verlinkung einer Mail-Adresse. Dies ist ähnlich einfach und Powerpoint bietet dir einen schnellen und einfachen Weg sowie eine Möglichkeit vorab Standard-Daten für den Versand zu hinterlegen.
- Markiere deinen Text
- Drücke STRG + K
- Möchtest du nur eine Mail eintragen und keiner weiteren Daten kannst du auch unter „Datei oder Webseite“ die Mail-Adresse hinterlegen. Powerpoint wird ein „Mailto“ davorsetzen
- Für mehr Funktionen, wechsle in den Reiter „E-Mail-Adresse“. Hier kannst du neben der Adresse auch bereits den gewünschten Betreff definieren, der für Nachrichten unter dieser Mail genutzt werden sollen
- Bestätige mit OK
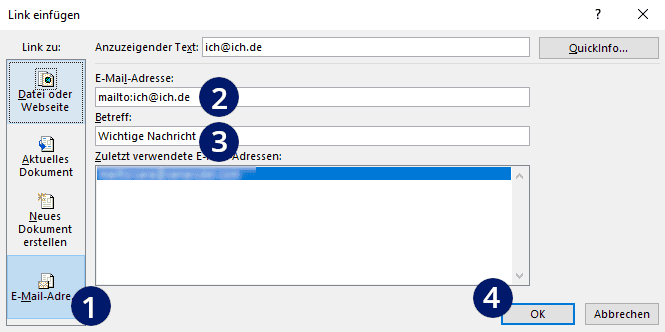
QuickInfo in Powerpoint bearbeiten
Bei all den oben beschriebenen Möglichkeiten hast du die Möglichkeit eine QuickInfo zu hinterlegen. Diese wird angezeigt, sobald der Nutzer mit der Maus über dem Link schwebt. Ohne Platzverschwendung und vor allem direkt an der richtigen Stelle kannst du so wichtige Informationen zu deiner Verlinkung mitgeben.
- Klicke dafür im Hyperlink Menü oben rechts auf „QuickInfo“
- Hinterlege die gewünschte Information und bestätige 2mal mit OK
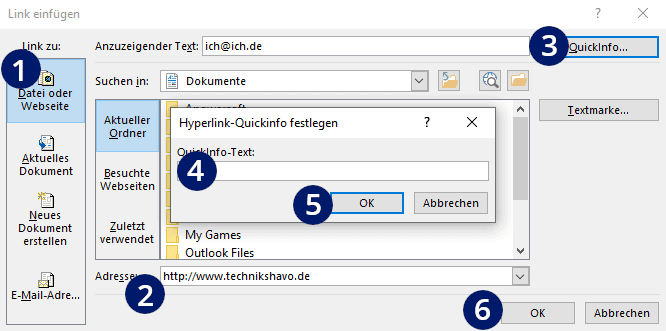
Powerpoint Link testen
Deine Links, egal nach welchem Vorgehen sind nun eingetragen. Glückwunsch. Doch ist ein Test meist besser, um Fehler aufzuspüren. Nicht selten vergisst man bei Hyperlinks mal das www. oder es gab Tippfehler. Das sollte man natürlich vor der Präsentation noch ändern. So geht’s:
- Während du im Bearbeitungsmodus bist, führt ein Klick nicht zum Öffnen von Links
- Halte zunächst STRG gedrückt und mache dann einen Linksklick. So öffnen sich deine Hyperlinks und du kannst testen, ob der Link zum richtigen Ziel führt.
Powerpoint Link einfügen – Video-Tutorial
Powerpoint Hyperlink Farbe ändern
Nach allen Einstellungen steht nun Struktur und Inhalt. Je nachdem welches Template man für die Präsentation gewählt hat, können einem die Link-Farben unpassend erscheinen. Daher kannst du recht einfach bei Powerpoint die Hyperlink Farbe ändern. Die Funktion ist allerdings ein wenig versteckt, sodass wir dir bei der Suche helfen möchten:
- Wechsle in den Reiter „Entwurf“
- Klicke in der Gruppe „Varianten“ auf den kleinen Pfeil nach unten
- Wähle bei „Farben“ eine der vorgefertigten Farbpaletten aus
- Wünschst du individuell Hyperlink Farben, klicke auf Farben anpassen. Im folgenden Menü kannst du unten bei „Link“ und „Besuchter Hyperlink“ die Farben ganz individuell ändern
- Bestätige mit „Speichern“
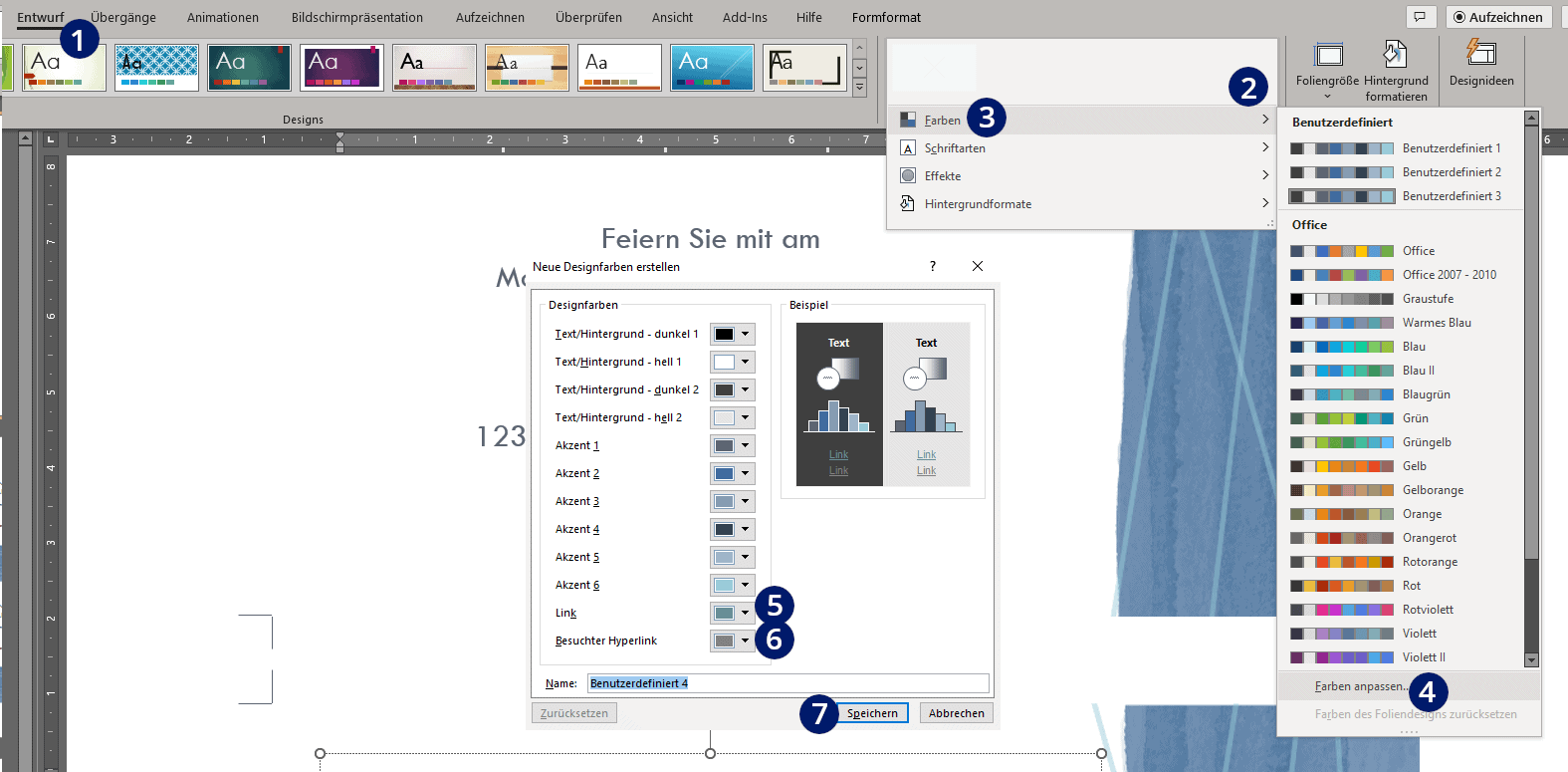
Wenn du noch mehr lernen möchtest:
| # | Vorschau | Produkt | Preis | |
|---|---|---|---|---|
| 1 |
|
PowerPoint: Die Anleitung in Bildern. Bild für Bild PowerPoint 2016… | 14,90 EUR | Bei Amazon kaufen* |
| 2 |
|
PowerPoint 2021 Tipps und Tricks für gelungene Präsentationen und Vorträge…. | 19,95 EUR | Bei Amazon kaufen* |
| 3 |
|
PowerPoint 365 – Einführungskurs Teil 1: Die einfache… | 19,95 EUR | Bei Amazon kaufen* |
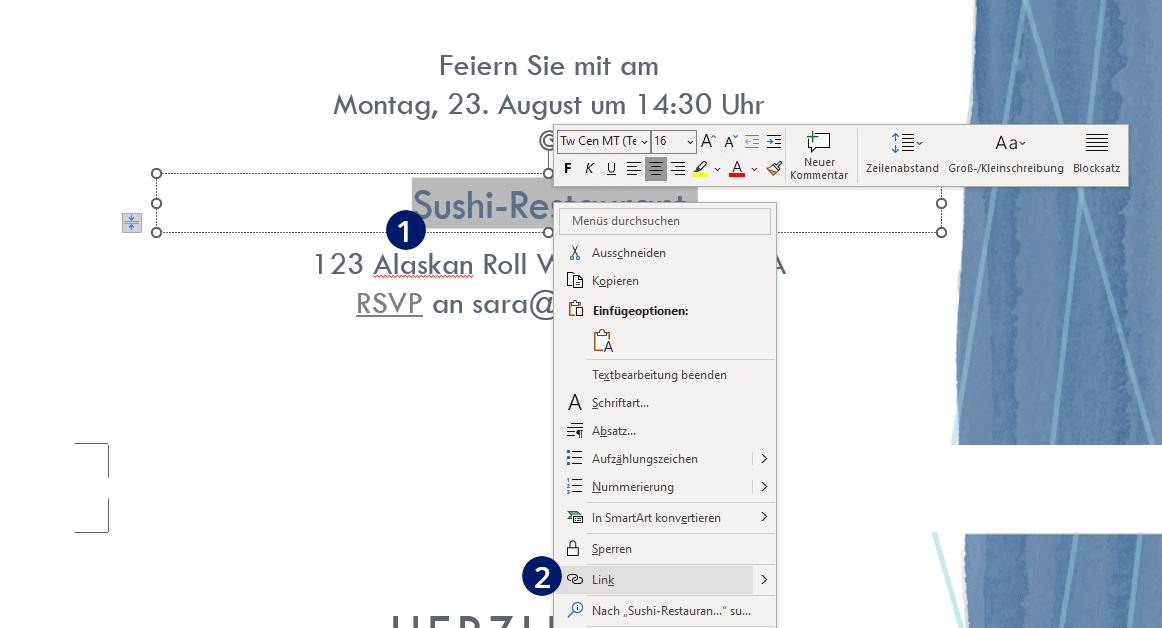
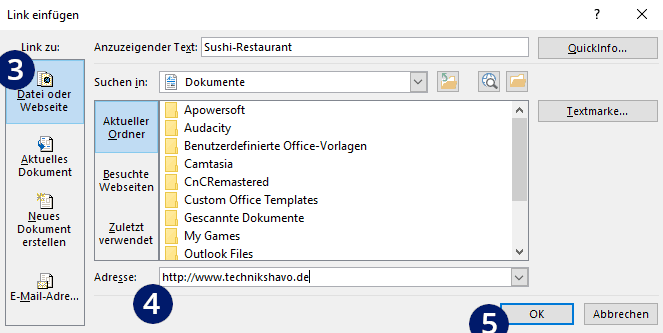
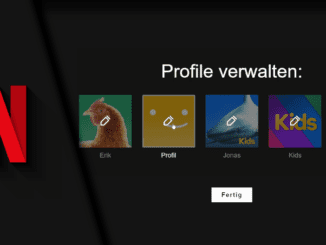
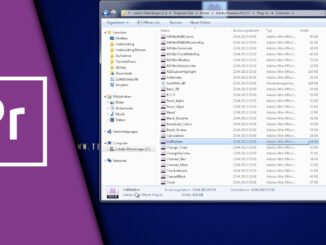
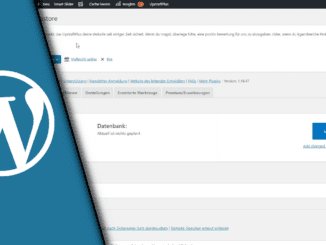
Hinterlasse jetzt einen Kommentar