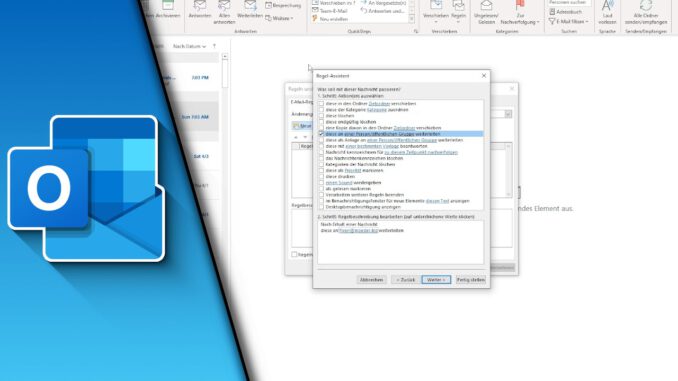
Outlook automatische Weiterleitung einrichten
Viel zu oft sind Menschen heute auch im Urlaub oder nachts erreichbar. Wäre es da nicht mal gut die Mails abzuschalten? Wir zeigen dir, wie du in Outlook eine automatische Weiterleitung einrichten kannst. Das hat den Vorteil, dass die Mails nicht ins Leere laufen und somit durch eine andere Person bearbeitet werden können. Eine Weiterleitung in Outlook kann somit für deutlich mehr Entspannung sorgen. Nicht umsonst sind viele Forscher besorgt, da immer mehr Menschen auch in ihrer Freizeit mit der Arbeit konfrontiert werden. Die Weiterleitung ist ein guter Schritt in eine andere Richtung.
Outlook Weiterleitung einrichten – so geht’s:
Outlook bietet alle notwendigen Einstellungsmöglichkeiten – und noch mehr. So kann man nicht nur alle Mails umleiten. Theoretisch können Mails auch nach verschiedenen Worten durchsucht werden und eine Umleitung erfolgt nur bei ganz speziellen Begriffen. Dadurch lassen sich sehr individuelle Regelungen erstellen, sodass auch bei Abwesenheit eine genaue Sortierung stattfinden kann.
Schritt-für-Schritt Anleitung:
- Öffne Outlook
- Klicke im Reiter Start, in der Gruppe Verschieben auf Regeln und dann „Regeln und Benachrichtigungen verwalten“
- Wähle oben zunächst das gewünschte Postfach aus und dann auf „Neue Regel“
- Klicke auf „Regel auf von mir empfangene Nachrichten anwenden“ und Weiter
- Im neuen Fenster kannst du nun einzelne Bedingungen festlegen. Solltest du alle Bedingungen wünschen (Standard), klicke einfach auf weiter
- Wähle nun „diese an einer Person/öffentlichen Gruppe weiterleiten“ auswählen. Im zweiten Schritt unten auf den blau hinterlegten Link (einer Person/öffentlichen Gruppe) klicken
- Gib die gewünschte E-Mail entweder aus dem Adressbuch heraus an oder gib sie unten manuell ein. Drücke OK und Weiter
- Nun könntest du noch Ausnahmen hinterlegen, z.B. bei welchen Wörtern soll keine Weiterleitung erfolgen? Wenn du keine Ausnahmen wünschst, drücke Weiter
- Vergib einen Namen für deine erstelle Regel (z.B. Urlaubs-Weiterleitung)
- Setze das Häkchen bei „Diese Regel aktivieren“ und „Fertig stellen“
- Im Reiter Start, in der Gruppe Verschieben auf Regeln und „Regeln und Benachrichtigungen verwalten“ kannst du die neue Regel ein- oder ausschalten oder bei Bedarf auch wieder löschen
- Fertig!
Das klingt vielleicht im ersten Moment nach viel Arbeit, ist es aber nicht. Der Regel-Assistent führt einen schnell durch die gewünschten Schritte und wenn man weiß, auf welche Punkte man achten muss, dann ist die Urlaubsweiterleitung innerhalb einer Minute eingerichtet. Es wird also Zeit loszulegen und dann ab in die Sonne! Wir wünschen viel Erfolg mit Outlook und nun auch mehr freier Zeit!
Video-Anleitung:
Links mit * sind Affiliate-Links. Durch den Kauf über diesen Link erhalten wir einen Teil des Kaufpreises als Provision, ohne dass für dich Mehrkosten entstehen. Das hilft uns die hier vorhandenen Angebote für dich weiter auszubauen! Danke!
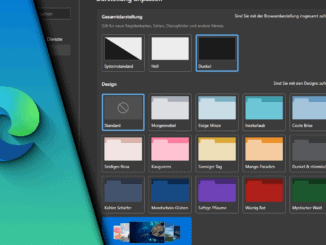
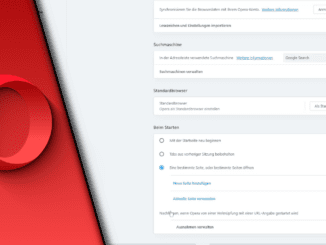
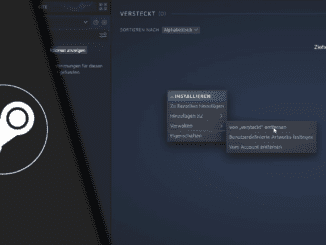
Hinterlasse jetzt einen Kommentar