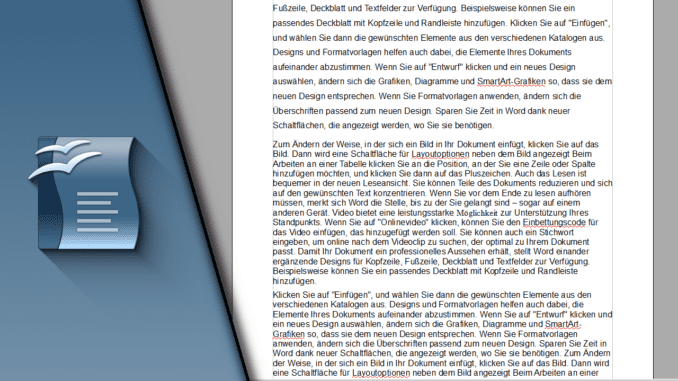
Für Textarbeiten reicht in aller Regel ein einfacher Zeilenabstand aus und Nutzer kommen mit diesem Punkt gar nicht in Kontakt. Doch was, wenn man bei Open Office den Zeilenabstand ändern muss, weil dies Vorgabe für die aktuelle Aufgabe ist? Beispielsweise werden Facharbeiten in der Schule mit einem 1,5-zeiligen Abstand gefordert. Aus diesem Grund erklären wir dir heute, wie du bei Open Office den Zeilenabstand ändern kannst und welche Einstellungsmöglichkeiten es generell gibt. Denn viele der Funktionen werden nicht besonders gut erklärt, da das Open Office Handbuch nicht mit besonders viel Liebe übersetzt wurde.
„Proportional“ als Universallösung!
Auch wenn wir dir im Folgenden alle Einstellungsmöglichkeiten genau erklären, kannst du dir die Option „Proportional“ schon einmal merken. Sie bietet dir besonders viel Spielraum für individuelle Zeilenabstände. Das ist zwar nicht immer notwendig, doch die Funktion im Hinterkopf zu behalten, kann sich in jedem Fall lohnen. Sollte dir das zu viel Arbeit sein, wird dir in vielen Fällen auch der 1,5-zeilige Abstand oder der einzeilige Abstand ausreichen. Probiere einfach ein wenig herum!
Open Office Zeilenabstand ändern
Bevor du den Zeilenabstand änderst, solltest du verstehen, wie Open Office funktioniert. Die Änderung erfolgt immer in dem Absatz, in dem gerade dein Cursor aktiv ist. Eine aktive Auswahl überschreibt dieses Verhalten. So kannst du beispielsweise durch Markieren auch nur 3 Zeilen in einem Absatz ändern oder mit STRG+A das gesamte Dokument auswählen und entsprechend den Zeilenabstand ändern.
Benötigte Zeit: 1 Minute
- Klicke in den Absatz, bei dem du den Zeilenabstand ändern möchtest (oder setze eine Auswahl)
- Klicke auf die Registerkarte „Format“ und wähle „Absatz“
- Wechsle in den Reiter „Einzüge und Abstände“
- Ändere im Bereich „Zeilenabstand“ im Dropdown-Menü die Auswahl wie gewünscht um
- Klicke auf „OK“
Was bedeuten die verschiedenen Zeilenabstände in Open Office?
Einzeilig
Einzeilig ist der Standard-Zeilenabstand in Open Office Writer. Fügst du daher unformatierten Text ein, wird Open Office immer mit dieser Funktion arbeiten.

1,5-zeilig
Ist in Open Office der Zeilenabstand auf 1,5 gesetzt, ist er um 50 % größer als der Standard. Dies ist für verschiedene Arbeiten in Schule oder Universität notwendig.

Zweizeilig
Zweizeilig sorgt einen zweizeiligen Zeilenabstand. Damit ist der doppelt so groß wie die Standardeinstellung in Open Office.

Proportional
Proportional ist ein Allrounder und individuell einstellbar. Die Angabe erfolgt in Prozent. 100 % entspricht einem einzeiligen Abstand, 150 % einem 1,5-zeiligen Abstand. Möchtest du beispielsweise die Mitte dieser beiden Einstellung, kannst du das mit Proportional und der Angabe von 125 %.
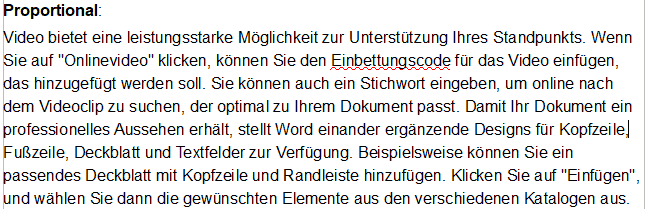
Mindestens
Mit dieser Funktion setzt du einen Mindest-Zeilenabstand. Das ist dann wichtig, wenn du mit verschiedenen Schriftgrößen arbeitest. Der Zeilenabstand wird somit an die größte Schriftart angepasst, um den Mindest-Zeilenabstand einzuhalten.
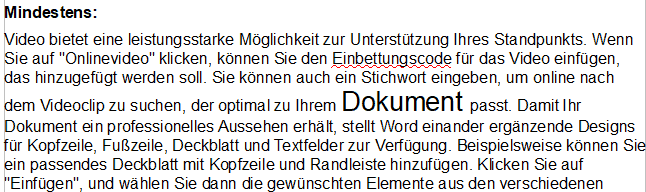
Durchschuss
Durchschuss solltest du wählen, wenn du den Zeilenabstand unterhalb der Zeile einstellen willst.
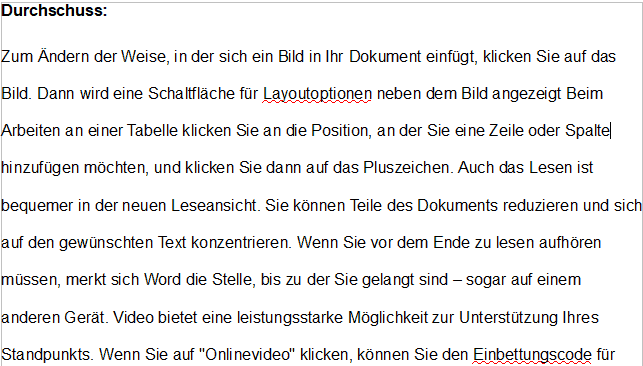
Fest
Mit „Fest“ erzwingst du einen Zeilenabstand, auch wenn dieser eigentlich zu klein für die genutzte Schriftgröße ist. Das kann im Zweifel dazu führen, dass Buchstaben abgeschnitten werden, um den Zeilenabstand einzuhalten.
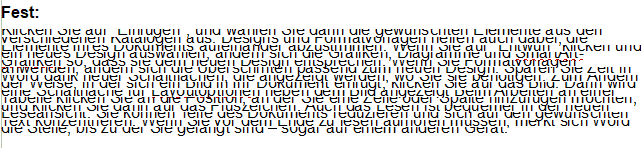
Open Office Writer Zeilenabstand ändern – Video-Tutorial
Lerne alle Funktionen von Open Office kennen:
| # | Vorschau | Produkt | Preis | |
|---|---|---|---|---|
| 1 |
|
OpenOffice 4.1.X – aktuellste Version – optimal nutzen: Für Version 4.1.1 | 12,95 EUR | Bei Amazon kaufen* |
| 2 |
|
LibreOffice 7 optimal nutzen – Das Handbuch zur Software: Alle wichtigen… | 12,95 EUR | Bei Amazon kaufen* |
| 3 |
|
OpenOffice 4.1.3 – Das Einsteigerseminar | 9,99 EUR | Bei Amazon kaufen* |
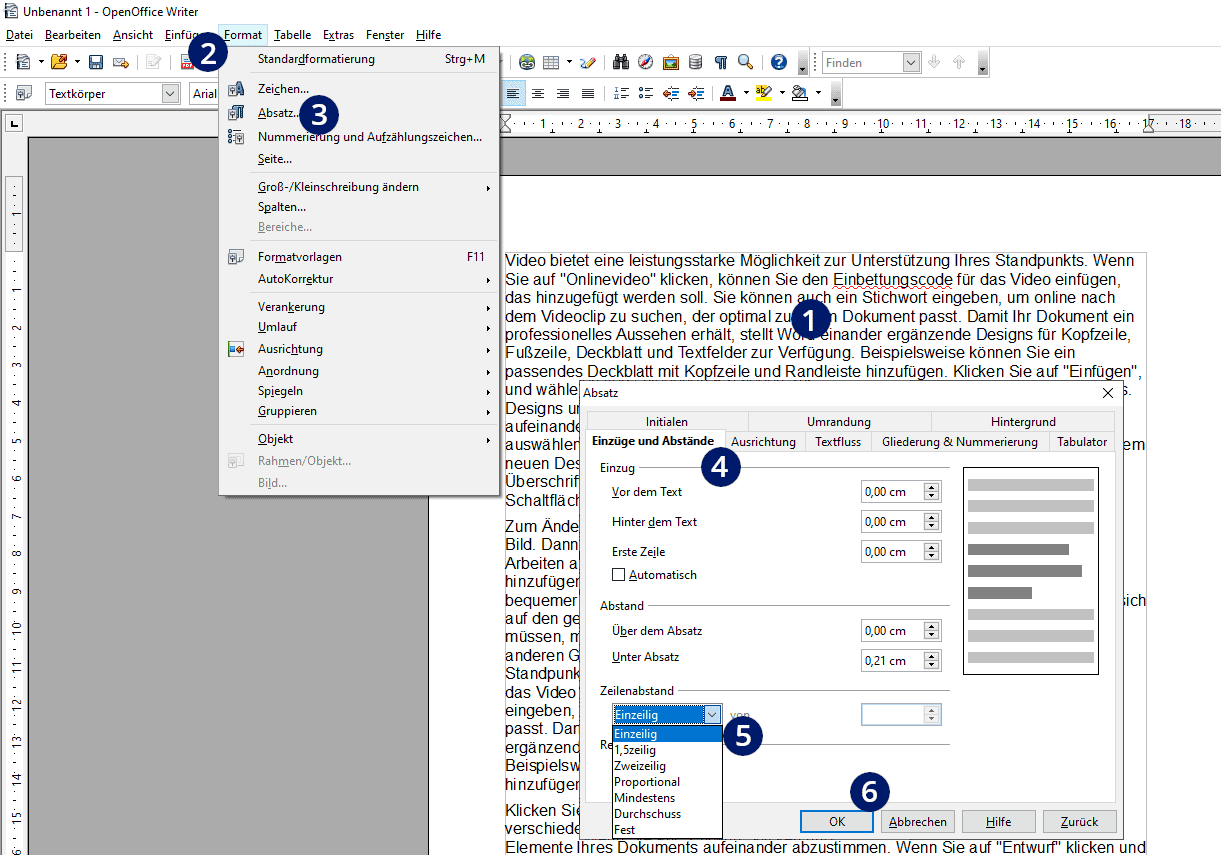
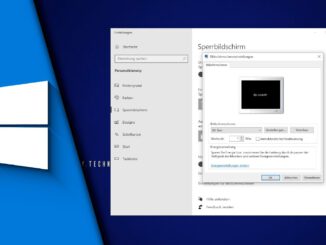
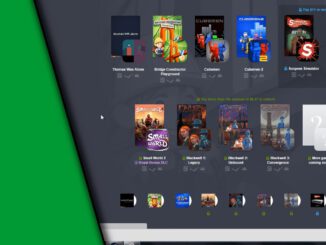
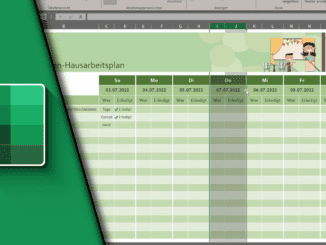
Hinterlasse jetzt einen Kommentar