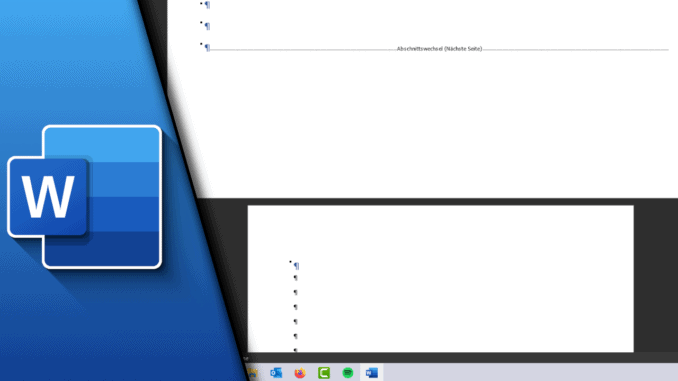
Word Querformat (+ einzelne Seite Querformat)
Nicht immer ist eine veritkale Ausrichtung der Dokumente in Microsoft Word wünschenswert. Daher zeigen wir dir in diesem Beitrag, wie sich das Dokument in Word im Querformat ausrichten lässt, wenn du beispielweise längere Passagen ohne Zeilenumbruch darstellen möchtest. Nicht selten wird dieses Vorgehen verwendet, wenn Bilder im Dokument vorkommen. Letztendlich gibt es aber tausende Anwendungsbeispiele, sodass wir uns darauf beschränken wollen, wie du das für dich nutzen kannst.
Word einzelne Seite im Querformat – so geht’s:
Wenn man sich an die gängige Formatierung von Word Dokumenten hält, hat man nur die Wahl alle Seiten im Querformat oder Hochformat dazustellen. Damit eine einzene Seite im Querformat erscheinen kann, muss das Dokument vorab ein wenig unterteilt werden. Nur so kann Microsoft Word verstehen, dass eine separate Formatierung einzelnerr Seiten erfolgen soll. Aber keine Sorge – das ist nicht schwer und wir erklären dir genau, was zu tun ist!
Schritt-für-Schritt Anleitung:
So kannst du das gesamte Word Dokument auf Querformat umstellen:
- Öffne das gewünschte Dokument
- Wechlse in den Reiter „Layout“ und klicke auf auf „Ausrichtung“
- Hier kannst du zwischen Hochformat und Querformat auswählen
- Fertig!
So kannst du eine einzelne Seite im Querformat / Hochformat ausrichten:
- Gehe zunächst ans Ende der vorherigen Seite (z.B. Willst du Seite 3 im Querformat, gehe an das Ende von Seite 2)
- Klicke in die letzte Zeile der Seite (in diesem Beispiel 2)
- Klicke im Reiter „Layout“ auf „Umbrüche“ und wähle „Nächste Seite“ aus
- Klicke nun auf die von dir gewünschte Seite, gehe wieder im Reiter „Layout“ auf „Ausrichtung“ und stelle das Querformat ein
- Die vorherigen Seiten sind nun im Hochformat und die von dir gewünschte (und alle nachfolgenenden) Seiten im Querformat.
- Sollen die Seiten danach wieder im Hochformat sein, wiederhole den Schritt mit „Layout“ und „Neue Seite“ (in dem Beispiel dann Seite 3)
- Fertig!
In Textform klingt das deutlich komplizierter als es eigentlich ist. Nach einem ersten Test wirst du schnell merken, wie das Ganze funktioniert. Solltest du dennoch einige Probleme haben, empfehlen wir in diesem Fall unser Video-Tutorial, da du so genau unsere Schritt nachverfolgen kannst. Und nun wünschen wir dir viel Spaß mit deinen Word Projekten!
Video-Anleitung:
Links mit * sind Affiliate-Links. Durch den Kauf über diesen Link erhalten wir einen Teil des Kaufpreises als Provision, ohne dass für dich Mehrkosten entstehen. Das hilft uns die hier vorhandenen Angebote für dich weiter auszubauen! Danke!
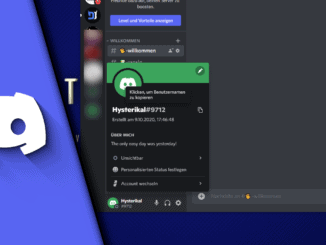
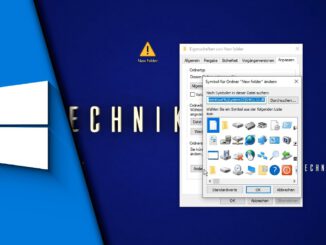
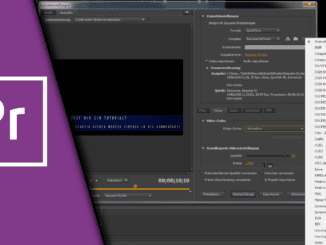
Hinterlasse jetzt einen Kommentar