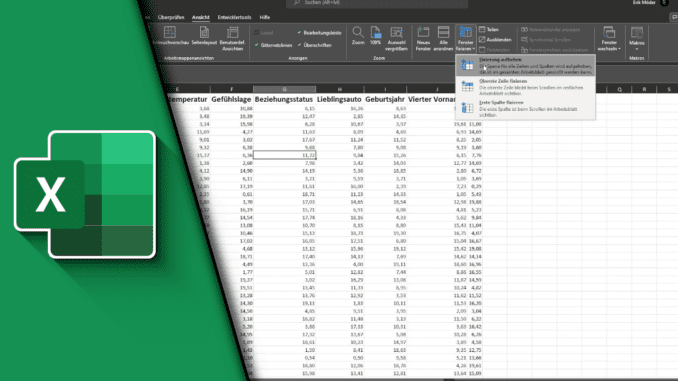
Große Tabellen lassen sich sehr einfach und zuverlässig in Microsoft Excel erstellen. Doch ist Übersicht oft einer der wichtigsten Punkte, damit Daten weiterhin aussagekräftig bleiben, auch wenn die Tabelle größer wird. Besonders wichtig sind Beschriftungen von Tabellen, die den Daten überhaupt erst einen Sinn zu weisen. Wir möchten daher zeigen, wie du eine Excel Zeile fixieren kannst, damit sie beispielsweise immer als Überschrift über deiner Tabelle zu sehen ist, egal wie weit du nach unten scrollst. Neben Zeilen kann man auf diese Weise natürlich auch eine Excel Spalte fixieren. Da das Vorgehen fast identisch ist, lernst du beide Sachverhalte auf einmal!
In Excel die oberste Zeile fixieren oder gleich mehrere auf einmal:
Manchmal reicht es nicht nur eine Excel Zeile feststellen zu lassen, um genug Informationen zu vermitteln, die ständig sichtbar sein sollen. In diesem Fall kannst du ganz einfach du auch mehrere Zeilen auswählen und diese zusammen fixieren. Beispielsweise kannst du so 4 Zeilen gleichzeitig fixieren oder bei Bedarf das natürlich auch für Spalten nutzen. In der Anwendung bleibst du später flexibel, wenn du erst einmal das grundlegende Prinzip verstanden hast.
Anleitung – Excel Zeile fixieren
Excel Titelzeile fixieren / oberste Zeile fixieren
Es gibt viele gute Gründe, warum man die Excel Titelzeile fixieren sollte. Sie sorgt für eine bessere Übersicht, egal wie tief man sich gerade in der Tabelle befindet. zu Daten kann so jederzeit der notwendige Bezug in der Titelzeile hergestellt werden.
Benötigte Zeit: 1 Minute
- Klicke in der Registerkarte „Ansicht“, in der Gruppe „Fenster“ auf „Fenster fixieren“
- Wähle „Oberste Zeile fixieren“
In Excel oberste zwei Zeilen fixieren
Nicht immer ist die erste Zeile ausreichend, um alle notwendigen Daten darzustellen. Daher kannst du auch mehrere Zeilen fixieren. Achte dabei nur auf folgendes Schema:
- Wähle die Zeile aus, die sich hinter dem gewünschten Bereich befindet
- Beispiel: Möchtest du in Excel die ersten 3 Zeilen fixieren, klicke in eine Zelle der 4. Zeile
- Gehe in der Registerkarte „Ansicht“, in der Gruppe „Fenster“ auf „Fenster fixieren“
- Wähle die gleichnamige Funktion „Fenster fixieren“ aus
- Fertig!
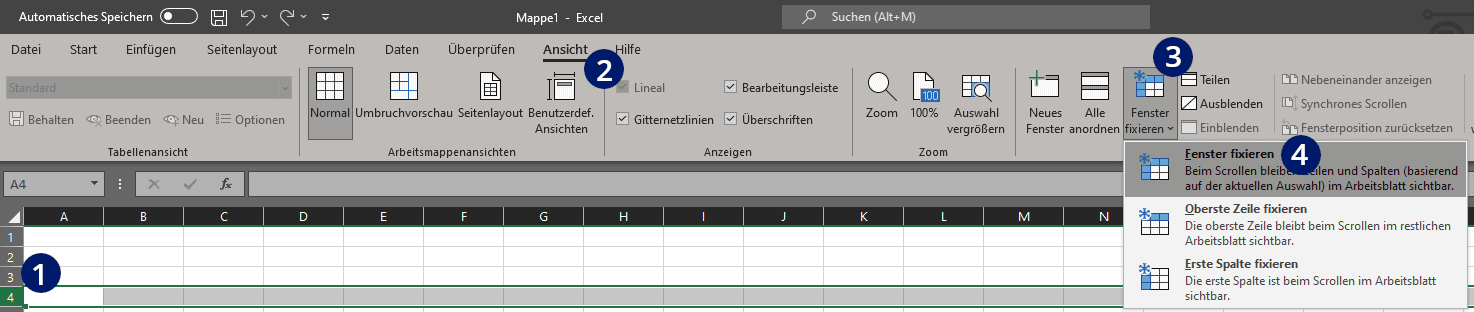
Tipp: Übertreibe es nicht mit fixierten Zeilen. Je kleiner der Bereich wird, der sich noch scrollen lässt, desto unkomfortabler wird die Bedienung der Arbeitsmappe. In den meisten Fällen reichen daher 1-3 Zeilen vollkommen aus!
Excel Spalten fixieren
Genau wie die Zeilen kannst du in Excel auch Spalten fixieren. Dabei ist das Vorgehen nahezu identisch. Lediglich bei der Fixierung der ersten Spalte muss beachtet werden, dass Excel hierfür eine eigene Einstellung bereithält.
Erste Spalte in Excel fixieren
- Wechsle in die Registerkarte „Ansicht“
- Wähle in der Gruppe „Fenster“ den Punkt „Fenster fixieren“
- Klicke auf die Option „Erste Spalte fixieren“
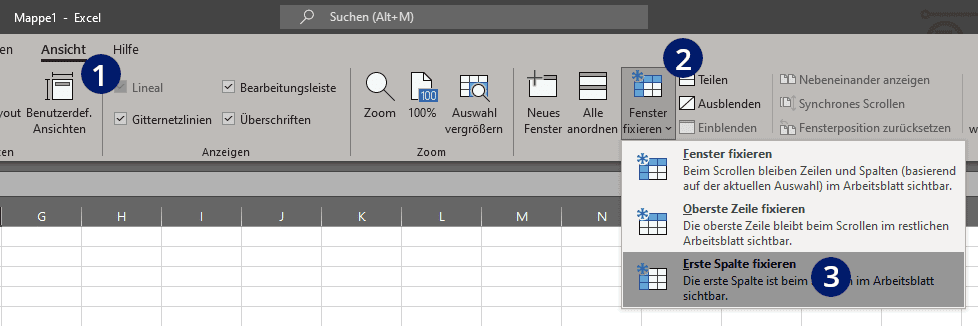
Beliebige Spalte fixieren
Bei mehreren Spalten ist die Funktion genau so zu verwenden wie bei den Zeilen. Achte zunächst darauf, dass deine Auswahl hinter der Spalte ist, die du fixieren möchtest. Möchtest du beispielsweise die ersten beiden Spalten fixieren, musst du in Excel die Spalte D markieren.
- Setze die richtige Auswahl
- Wähle die Registerkarte „Ansicht“ -> Gruppe „Fenster“ -> „Fenster fixieren“
- Wähle die Option „Fenster fixieren“
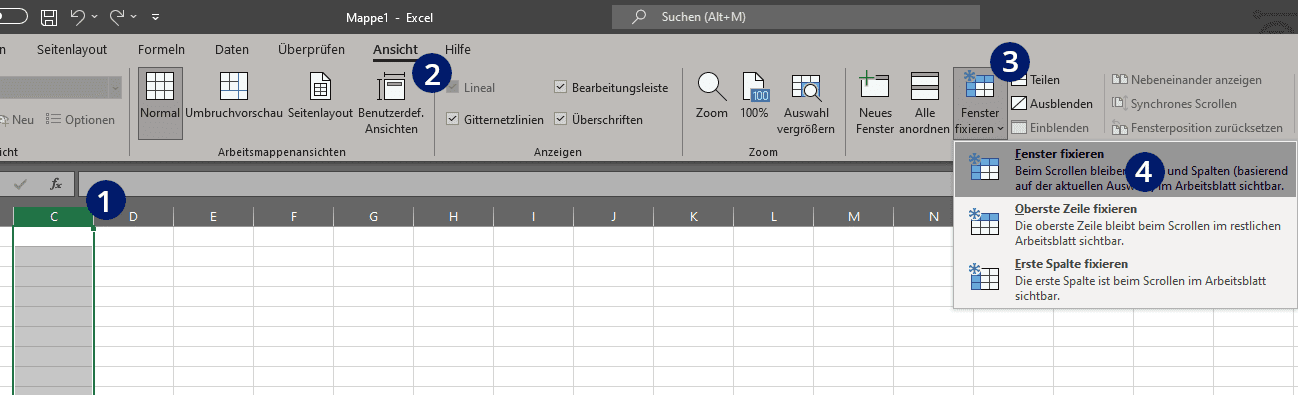
Fixierung aufheben
Solltest du die Fixierung nicht mehr benötigen oder du vielleicht eine falsche Auswahl getroffen haben, kannst du ganz einfach die Fixierung in Excel aufheben. Die entsprechende Einstellung findest du genau dort, wo vorher „Fenster fixieren“ zu finden war. Das ist der Weg dorthin:
- Wähle im Reiter „Ansicht“ die Gruppe „Fenster“ und „Fenster fixieren“
- Klicke auf die erste Option „Fixierung aufheben“
- Fertig!
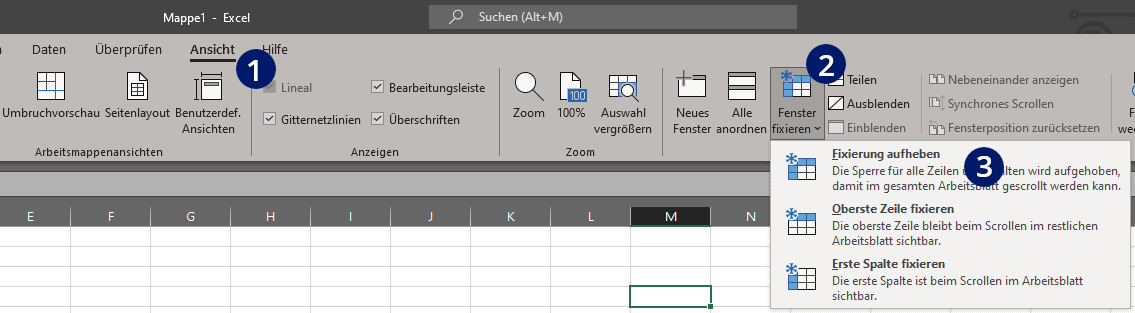
Video Anleitung – Excel Zeilen und Spalten fixieren
Mit ein paar Klicks lässt sich die Bedienung und Übersicht deiner Arbeitsblätter deutlich verbessern. Das Fixieren von Zeilen und Spalten ist daher eine Funktion, die man kennen sollte, da sie sich bei nahezu allen Projekten eignet. Und von hier wünschen wir dir weiterhin viel Erfolg und Spaß bei deinen Microsoft-Excel Arbeitsblättern. Solltest du weitere Fragen haben, lass es uns gerne in einem Kommentar auf Youtube wissen.
Wenn du noch mehr lernen möchtest:
| # | Vorschau | Produkt | Preis | |
|---|---|---|---|---|
| 1 |
|
Vierfarben Excel – Formeln und Funktionen: Verständliche Anleitungen und… | 19,90 EUR | Bei Amazon kaufen* |
| 2 |
|
Excel 2019: Die Anleitung in Bildern. Komplett in Farbe. Ideal für alle… | 9,90 EUR | Bei Amazon kaufen* |
| 3 |
|
Excel 2021: Das Handbuch zur Software | 19,92 EUR | Bei Amazon kaufen* |
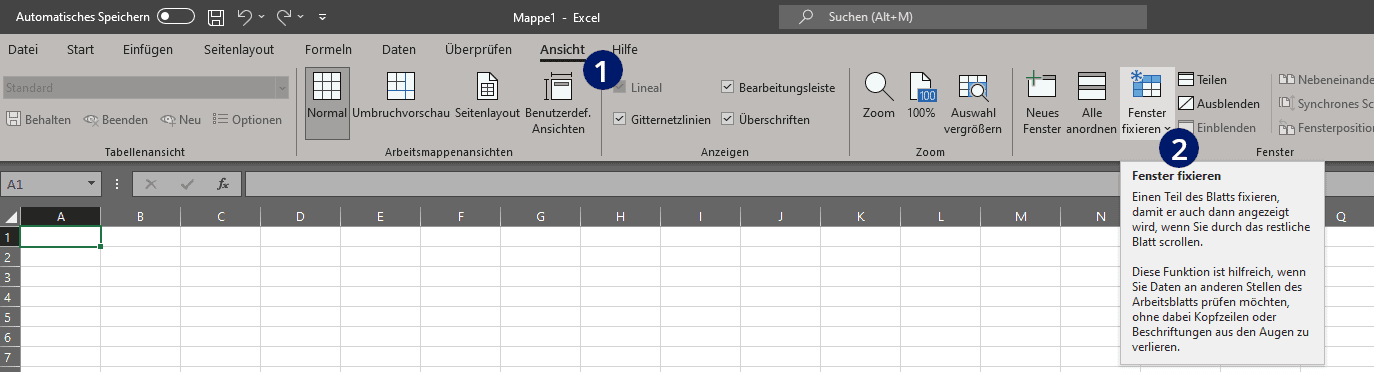
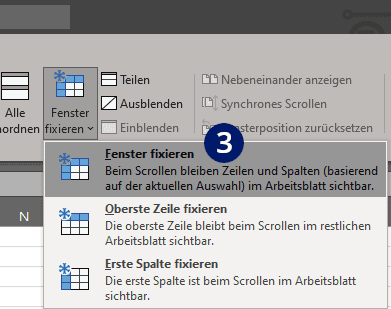
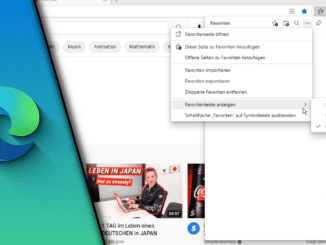
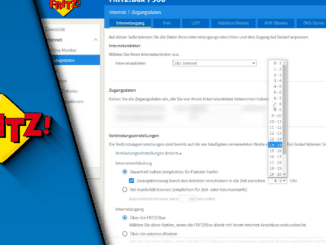
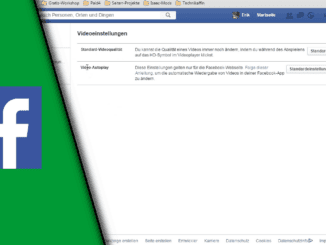
Hinterlasse jetzt einen Kommentar