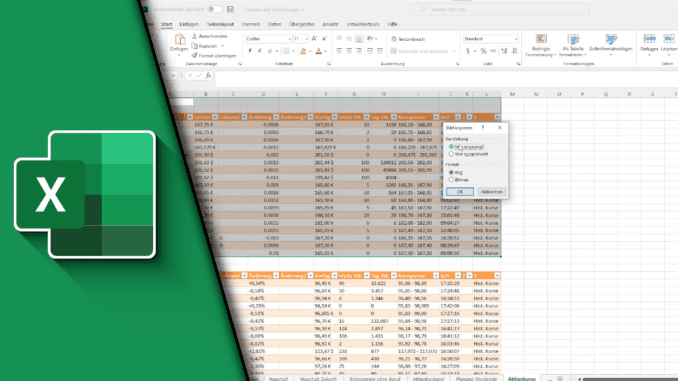
Excel Tabelle als Bild speichern
Normalerweise reicht es in Excel gewisse Datenbereiche als PDF abzuspeichern und an andere Personen zu schicken. Wie das genau funktioniert, haben wir bereits in unserem Workshop zu Microsoft Excel gezeigt. Doch besteht auch eine Möglichkeit eine Excel Tabelle als Bild zu speichern? Wir haben uns der Frage gestellt und nach passenden Möglichkeiten gesucht. Dabei sind wir auf zwei Lösungsansätze gestoßen, die wir gerne mit euch teilen möchten.
Excel Tabelle als Bild speichern – mit kleineren Umwegen:
Vorab möchten wir eins klarstellen: Einen direkten Weg zum speichern von Tabellen und Diagrammen als Bild gibt es nicht. In jedem Fall müssen wir einen Umweg über ein weiteres Programm wie beispielsweise Word oder Paint machen. Damit ist es aber im Nachgang nicht schwer, das eine Tabelle als Bild zu speichern, wenn man das Vorgehen kennengelernt hat.
Schritt-für-Schritt Anleitung:
- Markiere die gewünschte Tabelle oder das Diagramm
- Klicke im Reiter „Start“, im Bereich „Zwischenablage“ auf „Kopieren“ und „Als Bild kopieren“
- Wähle die gewünschte Darstellung:
- „Wie angezeigt“ kopiert das Bild mit den grauen Zwischenlinien
- „Wie ausgedruckt“ entfertn die Zwischenlinien
- Wähle aus Format „Bild“ und klicke auf „OK“
- Benötigst du das Bild in Word, kannst du es mit STRG + V einfach aus der Zwischenablage kopieren
- Möchtest du das Bild als Datei speichern, öffne Paint und füge es ebenfalls mit STRG + V ein
- Verkleinere die weiße Fläche, sodass nur das Bild übrig bleibt
- Speichere das Bild nun als PNG oder JPG auf deinem Computer ab
- Fertig!
| # | Vorschau | Produkt | Preis | |
|---|---|---|---|---|
| 1 |
|
Vierfarben Excel – Formeln und Funktionen: Verständliche Anleitungen und... | 19,90 EUR | Bei Amazon kaufen* |
| 2 |
|
Excel 2019: Die Anleitung in Bildern. Komplett in Farbe. Ideal für alle... | 9,90 EUR | Bei Amazon kaufen* |
| 3 |
|
Excel 2021: Das Handbuch zur Software | 19,92 EUR | Bei Amazon kaufen* |
Wie du siehst kann man ein Diagramm oder eine Tabelle in Excel nicht direkt als Bild abspeichern – Über den Umweg des Kopierens ist es allerdings trotzdem möglich, das gewünschte Ziel zu erreichen. Wir hoffen, dass wir dir mit diesem Tutorial helfen konnten und wünschen dir weiterhin viel Erfolg mit Microsoft Excel!
Video-Anleitung:
Links mit * sind Affiliate-Links. Durch den Kauf über diesen Link erhalten wir einen Teil des Kaufpreises als Provision, ohne dass für dich Mehrkosten entstehen. Das hilft uns die hier vorhandenen Angebote für dich weiter auszubauen! Danke!
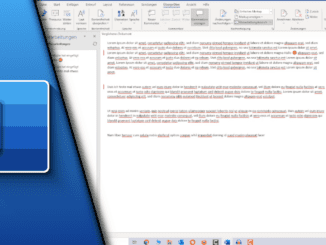
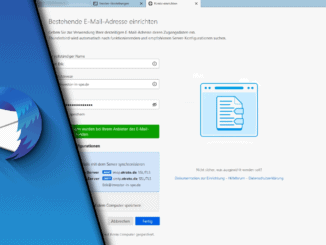
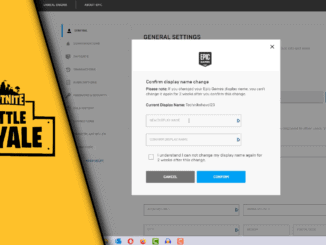
Hinterlasse jetzt einen Kommentar