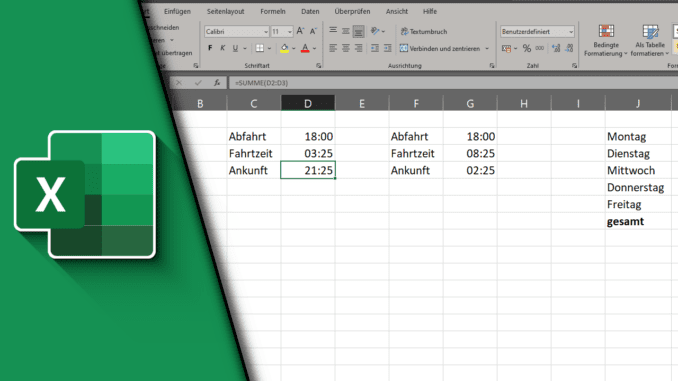
Excel kann aufgrund der Tabellenkalkulation sehr gut für die Dokumentation von Zeiten genutzt werden. Doch ergibt sich daraus schnell ein Problem von Addieren oder Subtrahieren verschiedener Zeiten, denn Zeit ist nicht gleich Zeit. So muss zwischen Uhrzeiten und Arbeitszeiten unterschieden werden. Die Addition unterscheidet sich innerhalb eines 24-Stunden-Intervalls bei beiden Modellen nicht. Bricht allerdings ein neuer Tag an, kommt es zu Unterschieden. Wir zeigen dir daher, wie du in Excel Stunden addieren kannst – egal mit welchen du arbeitest.
Uhrzeit als Standard bei der Addition von Stunden in Excel:
Da mehrere Möglichkeiten zur Verfügung stehen, muss sich das Programm auf einen Standard festlegen. In Microsoft Excel ist dies die Addition von Uhrzeiten. Das bedeutet, dass standardmäßig nach 24 Stunden ein neuer Tag beginnt und die Stundenzählung daher mit 0 neu beginnt. Aufgrund der Nutzung von Excel wird das für die meisten Nutzer so auch einfacher sein. Gehörst du allerdings zu den Usern, die eine Addition von Arbeitsstunden in Excel benötigen, ist das kein Problem. Die richtigen Einstellungen lassen sich in wenigen Sekunden treffen.
Anleitung – In Excel Stunden addieren
Uhrzeiten addieren
Da die Addition von Uhrzeiten als Standard definiert ist, erklären wir dir zunächst, wie du diese Stunden einfach zusammenrechnen kannst:
- Hinterlege zunächst die Stunden, die addiert werden sollen
- Gib in der Ergebnis-Zelle eine passende Berechnung ein
Dies kann Addition von Zellen sein (z.B. =D2+D3) oder eine Summenfunktion =SUMME(D2:D3).
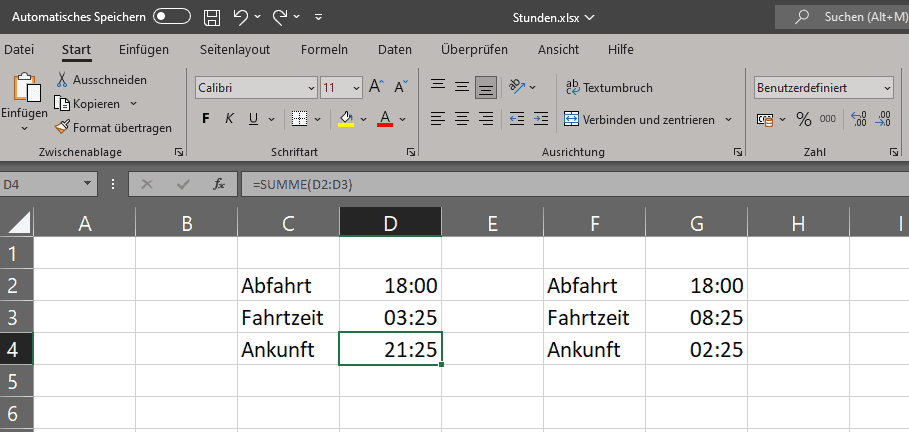
- Da Uhrzeiten das Standardformat sind bist du jetzt bereits fertig
Sollten die Stunden 24 überschreiten, bricht ein neuer Tag an und die Zählung beginnt von 0.
Mehr als 24 Stunden in Excel addieren
Wie bereits erwähnt, muss für die Arbeitszeiterfassung das Format umgestellt werden, damit Stunden richtig addiert werden. Dabei kann die Rechnung zunächst genau wie bei Uhrzeiten erfolgen – also die Addition einzelner Zellen oder mit einer Summenfunktion. Im Nachgang muss nur die Formatierung der Ergebnis-Zelle geändert werden:
- Gib zunächst alle Daten ein und führe die Berechnung durch
- Wähle die Ergebnis-Zelle aus
- Mache einen Rechtsklick und wähle „Zellen formatieren“
- Wechsle im Reiter „Zahlen“ als Typ [hh]:mm aus (Falls nicht vorhanden einfach selbst eingeben)
- Bestätige mit OK
- Fertig!
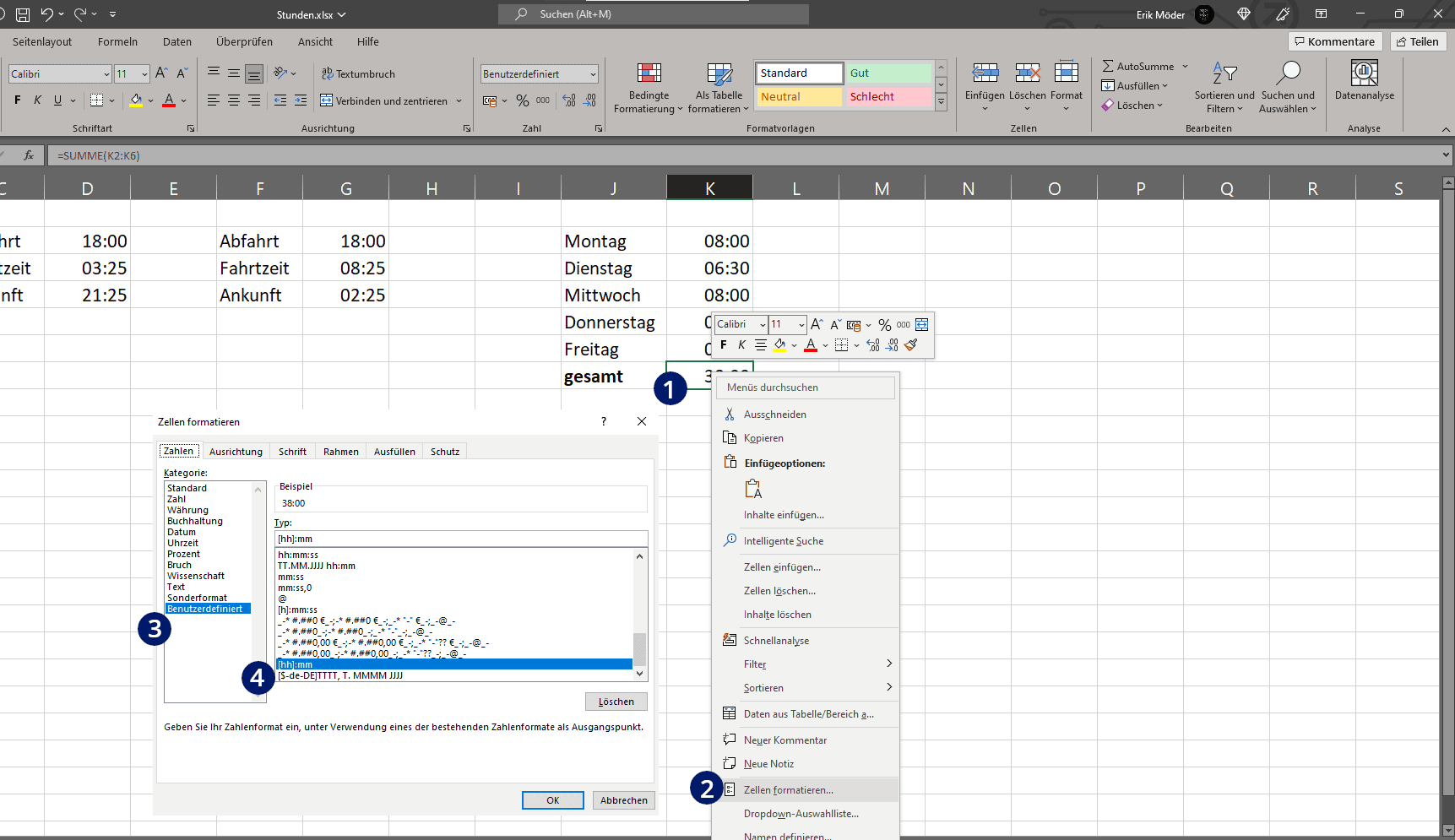
Subtrahieren von Zeiten in Excel
Wer die Addition verstanden hat, wird auch das Subtrahieren von Zeiten in Excel kein Problem darstellen. Zumindest bei positiven Ergebnissen funktioniert die Subtraktion genau so.
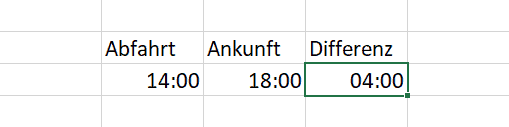
Mit negativen Zeiten in Excel rechnen
Ist der Subtrahend kleiner als der Ausgangswert, wird die Berechnung ohne Probleme funktionieren. Wird das Ergebnis aber negativ, erhalten wir nur noch Rauten (######), da Excel normalerweise nicht mit negativen Daten rechnen möchte. Damit negative Uhrzeiten in Excel dargestellt werden können, müssen wir zuerst eine Einstellung ändern:
- Klicke auf „Datei“ und „Optionen“
- Wechsle in den Reiter „Erweitert“
- Scrolle bis zum Punkt „Beim Berechnen dieser Arbeitsmappe“
- Setze ein Häkchen bei 1904-Datumswerte verwenden“
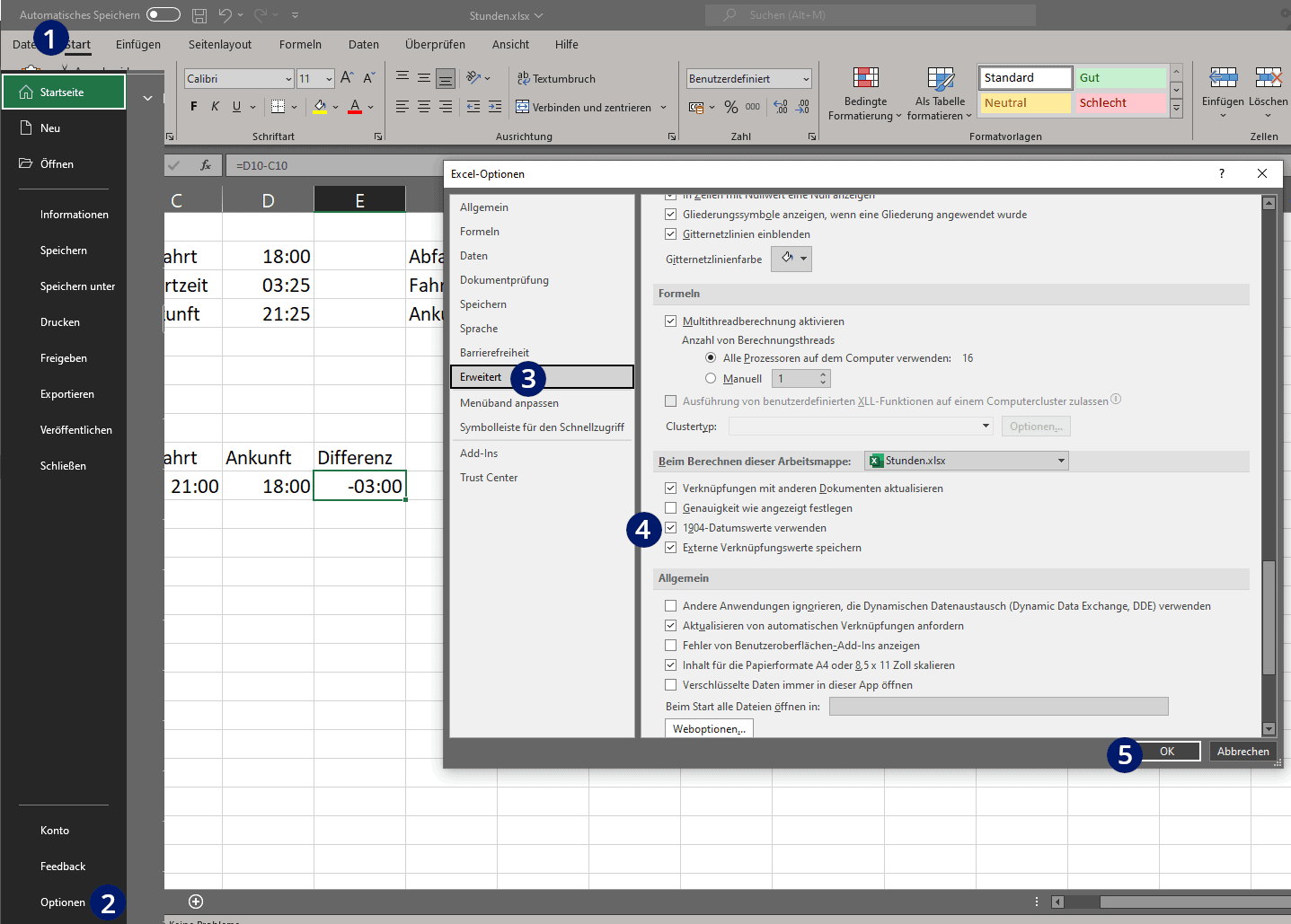
Subtrahieren von mehr als 24 Stunden in Excel
Auch hier ist das Vorgehen dem der Addition von Arbeitsstunden gleichzusetzen.
- Mache einen Rechtsklick auf das Ergebnis und wähle „Zelle formatieren“
- Wechsle zu „Benutzerdefiniert“ und hinterlege den Typ [hh]:mm
- Ergibt sich das Ergebnis aus vielen einzelnen Werten, ist man hiermit fertig
- Kommt das negative Ergebnis durch nur einen sehr großen Subtrahenden zustande, muss dieser ähnlich formatiert werden ([hh]:mm). Andernfalls ist es gar nicht möglich, dass der Subtrahend 24 Stunden überschreitet und ein so negatives Ergebnis bewirkt
- Fertig!
Wie kann in Excel Stunden addieren – Video-Tutorial
Excel Industriestunden und Minuten
Was sind Industriestunden
Industriestunden werden für die Berechnung von Arbeitszeiten oder generell zeitlichem Aufwand verwendet. Dabei werden die Stunden weiterhin normal dargestellt. Minuten werden allerdings als Bruchteil einer Stunde nur noch als Dezimalstelle ausgegeben. 9 Stunden und 15 Minuten sind somit nicht 9:15, sondern 9,25 Stunden.
Oft kommen Industriestunden zum Einsatz, da mit diesen eine einfachere Abrechnung möglich ist (Stundensätze + Stunden) und die Rechnung mit Zeiten standardmäßig mit Uhrzeiten erfolgt und daher sowieso eine Formatierung notwendig ist, damit nach 24 Stunden nicht wieder 0 erscheint.
Industriestunden in Excel berechnen:
Leider fehlt es in Excel einer direkten Formatierung, sodass über einen kleinen Umweg und mit einer zweiten Zelle gearbeitet werden muss.
- Gib zunächst deine Zeit im Format 9:30 ein
- In der Zielzelle multiplizierst du den Wert mit 24 (z.B. E13*24)
- Stelle für die Zielzelle unter „Start“ -> „Zahl“ von Benutzerdefiniert auf Zahlenformat um
- Fertig!
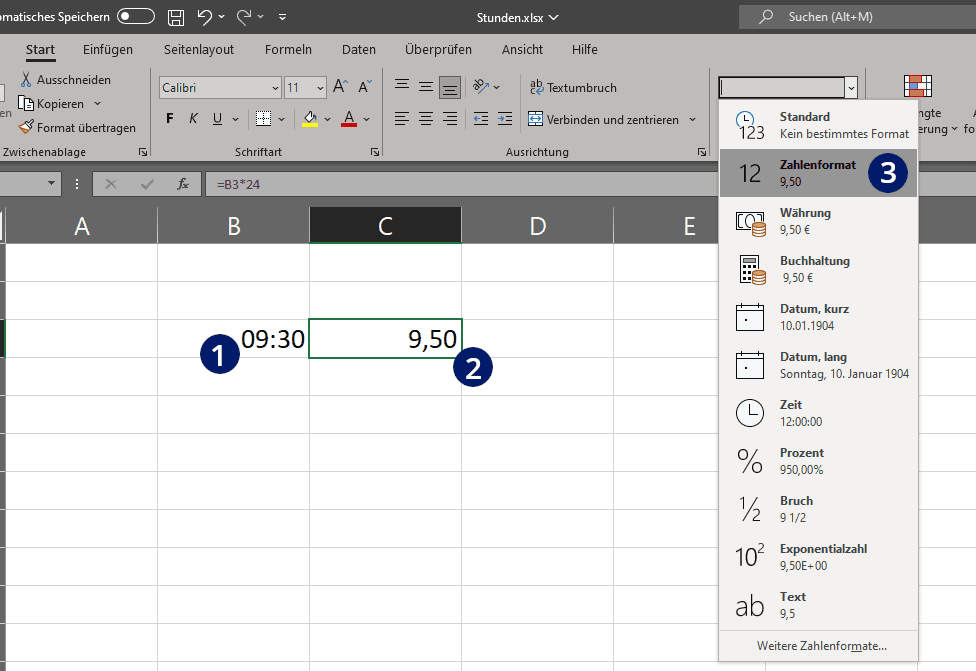
Wenn du noch mehr lernen möchtest:
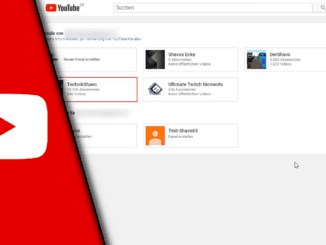
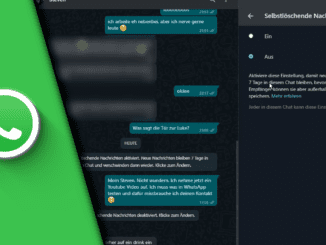
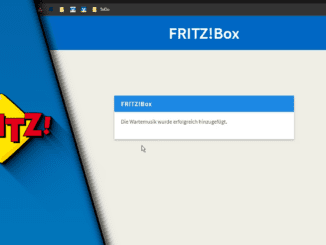
Hinterlasse jetzt einen Kommentar