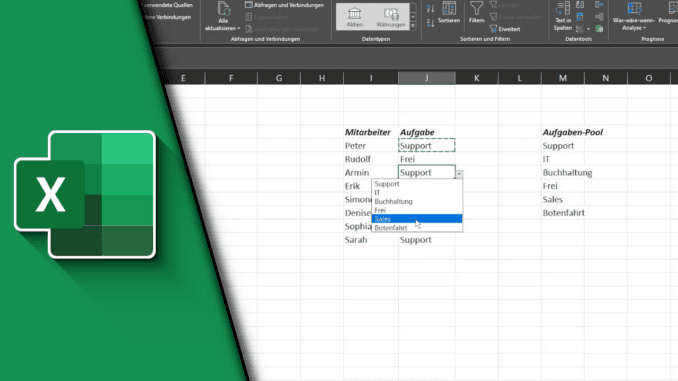
Excel Dropdown erstellen / entfernen
Die spätere Nutzung von Tabellen lässt sich in Microsoft Excel nicht nur gut vorbereiten, sondern oft auch soweit vereinfachen, dass Flascheingaben verhindert werden können. Eine gute Möglichkeit hierfür ist es, wenn man in Excel ein Dropdown erstellen lässt, mit dem vorgefertigte Antwortmöglichkeiten genutzt werden können. Wenn neue Nutzer daher eine fremde Tabelle verwenden, können so auch schnell Missverständnisse aus dem Weg geräumt werden, wenn die einzig passenden Antworten bereits vorgegeben sind.
Dropdown erstellen in Excel und falsche Antworten komplett verbieten:
Wenn du ein Dropdown in Excel erstellst hast du verschiedene Möglichkeiten, wie die Antwort überprüft werden soll. So kannst du beispielsweise festlegen, dass auch andere Antworten eingeben werden können. Weiterhin ist denkbar, dass dies zwar möglich ist, dabei aber ein Hinweis kommt, den du individuell beschriften kannst. Zu guter Letzt kannst du aber auch bestimmen, dass falsche Antworten nicht bestätigt werden können, sodass Abweichungen nicht auftreten werden.
Schritt-für-Schritt Anleitung:
- Wähle eine einzelne Zelle oder einen Bereich aus
- Klicke im Reiter „Daten“ in der Gruppe „Datentools“ auf das Auswahlmenü mit dem Namen „Datenüberprüfung“
- Stelle Im Reiter „Einstellungen“ das Gültigkeitskriterium um
- Eine vorgefertigte Liste bietet sich an, die du nun einfach als Quelle hinterlegen kannst
- Über „Benutzerdefiniert“ kannst du aber auch manuell verschiedene Eingaben auflisten“
- Die Punkte „Leere Zellen ignorieren“ und „Zellendropdown“ lässt du aktiv
- Im Reiter „Eingabemeldung“ kannst du definieren, ob Informationen angzeigt werden sollen, wenn eine der Dropdown-Zellen ausgewählt wird. Normalerweise ist dies aber nicht notwendig
- Der Reiter „Fehlermeldung“ definiert, welche Aktion bei Falscheingaben ausgeführt werden soll
- Setze zunäüchst das Häkchen, wenn du eine entsprechende Information wünschst
- Der Typ „Information“ klärt über die Falscheingabe auf, kann aber einfach mit „OK“ bestätigt werden
- Mit dem Typ „Warnung“ kann der Nutzer auswählen, ob er die Falscheingabe durchführen möchte (Mit Ja/Nein-Auswahlmöglichkeit)
- Der Typ „Stopp“ verbietet eine Bestätigung eines falschen Wertes. Falscheingaben, können somit nicht hinterlegt werden
- Zu jeder Meldung kannst du eine indiduelle Nachricht hinterlegen
- Fertig!
| # | Vorschau | Produkt | Preis | |
|---|---|---|---|---|
| 1 |
|
Vierfarben Excel – Formeln und Funktionen: Verständliche Anleitungen und... | 19,90 EUR | Bei Amazon kaufen* |
| 2 |
|
Excel 2019: Die Anleitung in Bildern. Komplett in Farbe. Ideal für alle... | 9,90 EUR | Bei Amazon kaufen* |
| 3 |
|
Excel 2021: Das Handbuch zur Software | 19,92 EUR | Bei Amazon kaufen* |
Mit ein paar Klicks lassen sich in der Zukunft viele Fehler vermeiden. Wir empfehlen daher in vielen Bereichen zur Nutzung von Dropdown-Menüs in Microsoft Excel. Und mit den richtigen Einstellungen rund um fehlerhafte Eingaben kann man den zukünftigen Bearbeitungsaufwand deutlich verringern. Wir wünschen dir nun viel Erfolg und Spaß bei der Nutzung von Dropdown Listen in Excel. Bei weiteren Fragen findest du auch auf unserem Youtube Kanal viele neue Videos zum Thema Microsoft Office. Schau gerne mal vorbei!
Video-Anleitung:
Links mit * sind Affiliate-Links. Durch den Kauf über diesen Link erhalten wir einen Teil des Kaufpreises als Provision, ohne dass für dich Mehrkosten entstehen. Das hilft uns die hier vorhandenen Angebote für dich weiter auszubauen! Danke!

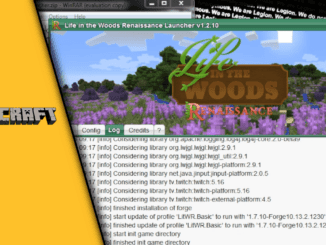
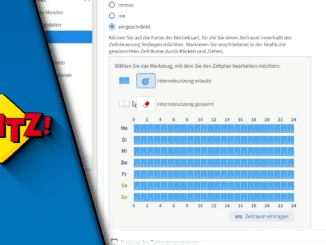
Hinterlasse jetzt einen Kommentar