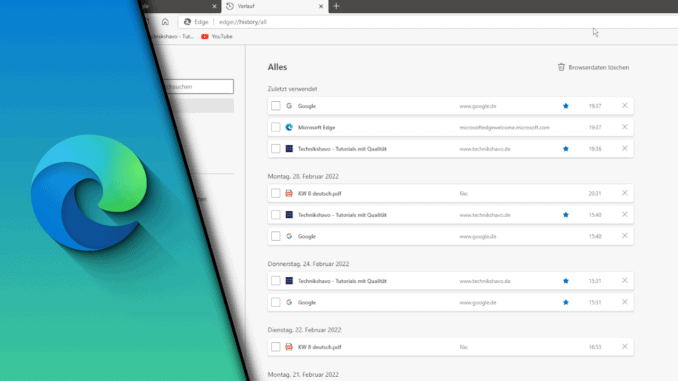
Microsoft Edge Verlauf löschen
Egal ob gewollt oder nicht – ab und zu kommt man auf Seiten, die irgendwie fragwürdig sind. Möchte man nicht, dass andere Personen dies sehen, so lässt sich in Microsoft Edge der Verlauf löschen und somit jeden Beweis beseitigen. Wie das genau geht und welche weiteren Einstellungsmöglichkeiten dir bei Microsoft Edge in diesem Zusammenhang zur Verfügung stehen, erklären wir dir in diesem Beitrag. So kann man beispielsweise den Zeitraum relativ gut einstellen und beispielsweise nur wenige Stunden löschen oder gleich die komplette Chronik in Edge löschen. Die Entscheidung liegt ganz bei dir!
Verlauf und viele weitere Browserdaten gleichzeitig löschen:
Der Vorteil beim Löschen des Verlaufs in Microsoft Edge liegt darin, dass in dem entsprechenden Menü noch viele weitere Daten eingestellt und entfernt werden können. So kannst du beispielsweise gleich auch Cookies, den Downloadverlauf oder zwischengespeicherte Bilder löschen und deinen Browser in wenigen Klicks stark aufräumen.
Schritt-für-Schritt Anleitung:
- Öffne Microsoft Edge
- Klicke oben rechts auf die drei Punkte und wähle „Verlauf“
- Klicke im neuen Menü auf dessen drei Punkte. Wähle „Browserdaten löschen“
- Im neuen Fenster musst du die gewünschten Browserdaten auswählen, die du löschen möchtest
- Wähle in jedem Fall „Browserverlauf“ und stelle den passenden Zeitraum ein
- Klicke auf „Jetzt löschen“
- Fertig!
Mit den passenden Vorkenntnissen und ein wenig Erfahrung lässt sich der Browserverlauf in Edge in wenigen Sekunden löschen. Sofern dir das bisher noch nicht bekannt war, hoffen wir, dass wir dir mit diesem Beitrag entsprechend weiterhelfen konnten und die in Zukunft auch von alleine die passenden Einstellungen treffen kannst. Für weitere Fragen schau doch einfach mal auf unseren Youtube-Kanal vorbei. Wir haben eine Vielzahl weiterer Microsoft Edge Tutorials und stocken unser Video-Angebot jeden Tag auf!
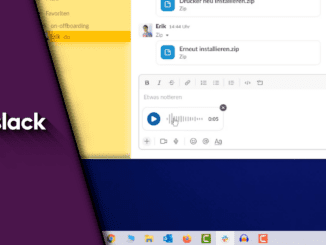
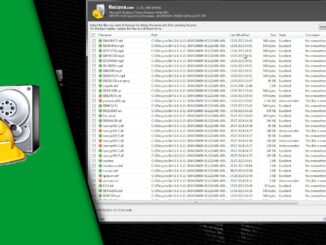
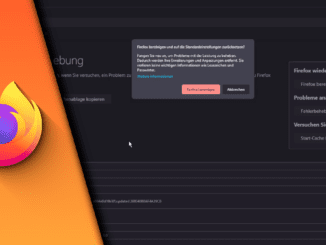
Hinterlasse jetzt einen Kommentar