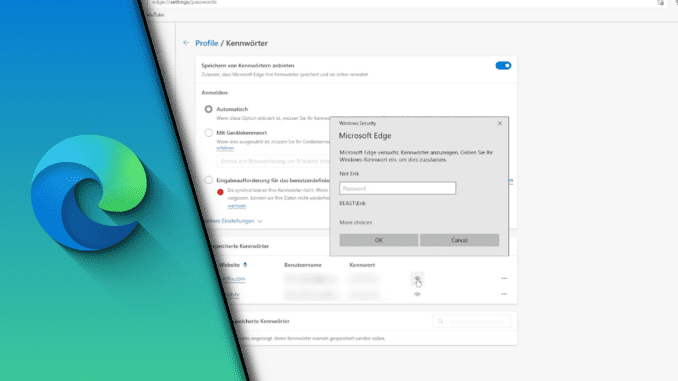
Edge Passwörter anzeigen / exportieren / importieren
Die Nutzung des Microsoft Edge Browsers wird vor allem dadurch vereinfacht, dass sich Passwörter einfach speichern und verwalten lassen. So kommt man in Zukunft unkompliziert auf seine Lieblingsseiten, ohne die Kennwörter per Hand eingeben zu müssen. Doch wo lassen sich eigentlich Edge Passwörter anzeigen? Wir zeigen dir in diesem Beitrag neben der Antwort auf diese Frage auch, wie man in Microsoft Edge Passwörter exportieren und importieren. Auf diese Weise kannst du deine Passwörter auch sehr schnell auf einen anderen Rechner übertragen.
Edge Passwort speichern – Funktion muss aktiviert sein
Damit Kennwörter in Edge gespeichert werden können, muss dem Browser die Berechtigung vorliegen. Standardmäßig ist dem aber nicht so. Bei der Eingabe eines ersten Passworts fragt Microsoft Edge aber, ob dies gewünscht ist. Sollte man in diesem Moment jedoch ablehnen ist das kein Problem. Auch hierfür findet sich die passende Einstellung.
Schritt-für-Schritt Anleitung:
So kannst du in Edge Passwörter anzeigen lassen:
- Öffne Microsoft Edge
- Klicke oben rechts auf die drei Punkte und danach auf „Einstellungen“
- Wähle in der Mitte „Kennwörter“ aus
- Im ersten Bereich kannst du nun zunächst festlegen, ob Kennwörter in Edge generell gespeichert werden sollen
- Weiter unten findest du die gespeicherten Passwörter. Klicke auf das Auge, um sie anzeigen zu lassen
- Solltest du ein Passwort auf dem Benutzerprofil in Windows nutzen, musst du dies zunächst eingeben
So kannst du in Edge Passwörter exportieren:
- Klicke rechts neben „Gespeicherte Passwörter“ auf die drei Punkte und wähle „Kennwörter exportieren“
- Bestätige den Sicherheitshinweis mit „Kennwörter exportieren“
- Wähle einen Speicherort und Klicke auf „Speichern“
So kannst du in Edge Passwörter importieren:
- Klicke rechts neben „Gespeicherte Passwörter“ auf die drei Punkte und wähle „Kennwörter importieren“
- Wähle aus, woher die Passwörter importiert werden sollen (normal Kennwörter CSV-Datei)
- Setze bei „Zu importierende Elemente auswählen“ einen Haken bei „Kennwörter“
- Klicke auf „Datei auswählen“
- Wähle die Datei auf deinem Rechner aus und klicke auf „Öffnen“
- Fertig!
Eigentlich sind die Einstellungen für Passwörter in Microsoft Edge gut zusammengefasst. Wer also erst einmal in die richtige Ebene der Optionen vorgedrungen ist, hat alle notwendigen Funktionen nah beieinander. Wir hoffen, dass dir der Beitrag geholfen hat und nun unbkompliziert die entsprechenden Sicherungen vornehmen kannst. Bei weiteren Fragen lasse uns doch einfach einen Kommentar auf Youtube zurück!
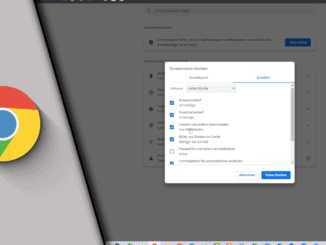

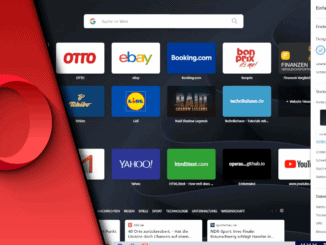
Hinterlasse jetzt einen Kommentar