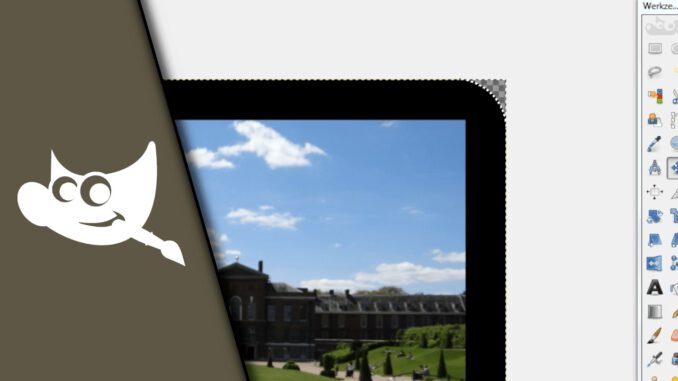
Gimp Ecken abrunden / Runde Ecken
Gimp eignet sich sehr gut dafür, um zum Beispiel mit einem Bilderrahmen auch ein digitales Andenken zu erschaffen oder eine Art Collage. Dafür sollte man die Bilder aber nicht einfach nur so dahin klatschen. Gerade bei einem Album könnte es sich lohnen, mit Gimp Ecken abrunden zu lassen. Ähnliche Effekte eignen sich zum Beispiel auch für Youtube Thumbnails, um so ein wenig aus der Masse herauszustechen. Hierfür stellt Gimp eine passende Funktion zur Verfügung, die man selbst ohne Vorkenntnisse durch ein wenig Probieren schnell verstehen kann. Diese Funktion möchten wir dir heute schnell vorstellen.
Mit Gimp runde Ecken erzeugen – so geht’s:
Vorab aber noch ein Tipp. Je nachdem, was dein Ziel mit den abgerundeten Ecken in Gimp ist, kann es sich lohnen, das Objekt vorher auf eine eigene Ebene zu setzen. So werden andere Bereiche deines Projekts nicht beeinflusst. Das liegt am Ende aber ganz bei dir und hängt auch stark von den eigenen Anforderungen an das Ergebnis ab. In jedem Fall ist es praktisch diese Funktion zu kennen, da sie sich für verschiedene Projekte eignet.
Schritt-für-Schritt Anleitung:
- Lade zunächst dein Bild, das du abrunden möchtest in Gimp
- Klicke auf „Auswahl“ -> Alles
- Gehe wieder auf „Auswahl“ -> Abgerundetes Rechteck
- Wähle nun den passenden Radius in Prozent aus
- Normal sind 5% ein guter Richtwert, allerdings solltest du das solange ausprobieren, bis du die passende Rundung hin bekommst
- Klicke auf OK
- Gehe auf „Auswahl“ -> invertieren
- Drücke die „Entf“-Taste
Kleiner Hinweis: Mit dem Auswahlpunkt „Konkav“ werden die Ecken genau andersrum ausgeschnitten. Das ist auch ein guter Effekt, wenn man ein digitales Fotoalbum nachstellen möchte.
| # | Vorschau | Produkt | Preis | |
|---|---|---|---|---|
| 1 |
|
GIMP - Kurzanleitung & Tastenkürzel | 5,90 EUR | Bei Amazon kaufen* |
| 2 |
|
GIMP für Dummies | 19,99 EUR | Bei Amazon kaufen* |
| 3 |
|
The GIMP Workbook: A Step-by-Step New Users Manual | 32,09 EUR | Bei Amazon kaufen* |
Mit Gimp Bildecken abrunden zu lassen ist schnell und einfach gemacht. Je nachdem, ob einem das Ergebnis gefällt ist man oft in wenigen Sekunden fertig. Und der Vorteil: Selbst wenn es nicht passt, geht man einfach einen Schritt zurück und kann direkt neu mit den Einstellungen beginnen. Dank der gewonnen Informationen kann man so auch ohne Vorkenntnisse recht schnell die richtigen Daten für die Einstellungen finden. Wir wünschen nun viel Erfolg bei deinen Gimp Projekten!
Video-Anleitung:
Links mit * sind Affiliate-Links. Durch den Kauf über diesen Link erhalten wir einen Teil des Kaufpreises als Provision, ohne dass für dich Mehrkosten entstehen. Das hilft uns die hier vorhandenen Angebote für dich weiter auszubauen! Danke!

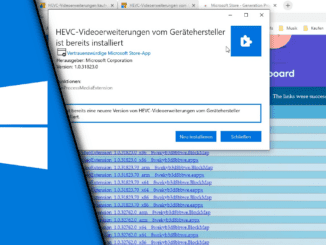
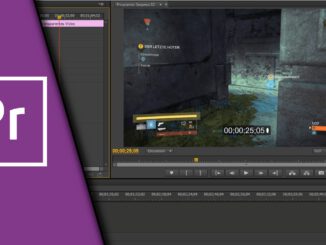
Hinterlasse jetzt einen Kommentar