
Gimp Rahmen erstellen
Mit Gimp lassen sich Bilder toll bearbeiten, Effekte einfügen und noch vieles mehr. Doch was ist, wenn man in Gimp Rahmen erstellen möchte, um ganze Bilder oder kleinere Ausschnitte zu betonen? Das ist mit ein wenig Grundverständnis und logischem Denken möglich (was sich bei vielen Funktionen in der Bildbearbeitung durchaus vorteilhaft auswirkt). Wir möchten dir daher zeigen, wie du in Gimp Rahmen um ein Bild ziehen kannst und das auch mit eigenen Farben oder Mustern. So braucht so auch keine Gimp Rahmen Vorlagen, da du sowas mit etwas Übung einfach auch schnell selbst machen kannst. Folge einfach der Anleitung und du weißt innerhalb weniger Sekunden wie du in Gimp ein Bild rahmen kannst. Im Video zeigen wir zudem auch noch, wie du einen wichen Übergang schaffen kannst, von daher kann sich auch ein Besuch auf Youtube auszahlen.
Nutze auch unsere Vorlagen für Gimp Rahmen:
Es ist natürlich für den Anfänger besonders leicht, sich eine Vorlage zu ziehen, das zu benutzen und mit dem Ergebnis mehr oder weniger zufrieden zu sein. Da man bei der Bildbearbeitung oft aber sehr individuelle Anforderungen hat, wird eine Vorlage kaum die eigenen Erwartungen erfüllen. Außerdem bewirkt Übung, dass man auch andere Funktionen kennen lernt, schneller mit dem Programm umgehen kann und sich anderes Verständnis ausbaut. Wir möchten daher deinen Lernprozess fördern. Falls es aber schnell gehen musst, nutze einfach unsere Vorlagen.
Schritt-für-Schritt Anleitung:
- Hast du dein Wunschbild bereits in Gimp geladen, gehst du auf „Ebene“ -> Neue Ebene
- Lass die Maße unverändert, damit die Ebene so groß ist wie dein Bild und wähle als Ebenenfüllart „Transparenz“ aus. Drücke OK
- Fülle die transparente Ebene mit der gewünschten Rahmenfarbe komplett aus
- Gehe auf „Auswahl“ -> Alles
- Gehe wieder auf „Auswahl“ -> Verkleinern
- Gib nun die gewünschte Anzahl an Pixeln an. Die Verkleinerung entspricht dabei später der Dicke des Rahmens
- Drücke „Entf“ und dein Rahmen ist fertig
- Fertig!
| # | Vorschau | Produkt | Preis | |
|---|---|---|---|---|
| 1 |
|
GIMP - Kurzanleitung & Tastenkürzel | 5,90 EUR | Bei Amazon kaufen* |
| 2 |
|
GIMP für Dummies | 19,99 EUR | Bei Amazon kaufen* |
| 3 |
|
The GIMP Workbook: A Step-by-Step New Users Manual | 32,09 EUR | Bei Amazon kaufen* |
Downloads
- Rahmen-Set (1x harter & 1x weicher Übergang)
Wie du siehst ist das gar nicht schwer und es braucht gar keinen Gimp Rahmen Download, damit du schnell ein passendes Ergebnis findest. Du machst es einfach selbst! Es ist übrigens ganz anders, wenn du in Gimp einen Schriftrand ziehen möchtest. Dafür haben wir natürlich auch eine passende Anleitung, die dir bei diesem Fall hilft. Und nun viel Erfolg bei deinen Projekten mit Gimp!
Video-Anleitung:
Links mit * sind Affiliate-Links. Durch den Kauf über diesen Link erhalten wir einen Teil des Kaufpreises als Provision, ohne dass für dich Mehrkosten entstehen. Das hilft uns die hier vorhandenen Angebote für dich weiter auszubauen! Danke!
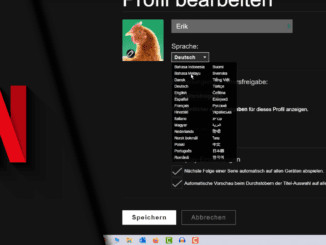
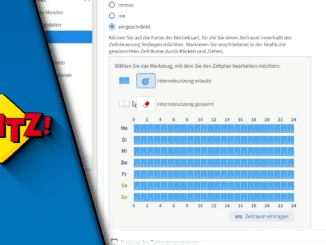
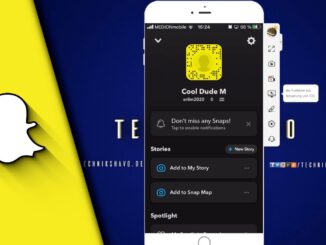
Hinterlasse jetzt einen Kommentar