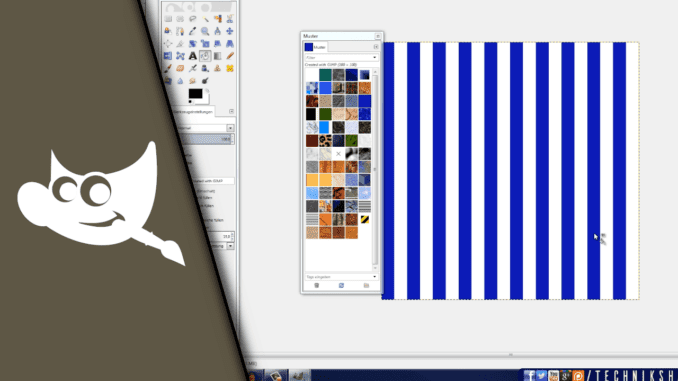
Gimp Muster hinzufügen
Mit einem Muster kannst du in Gimp relativ einfach komplette Flächen füllen, ohne dass diese nur aus einem Farbton bestehen möchten. Nicht immer sind die Muster allerdings für das eigene Projekt passend. Daher möchten wir dir zeigen, wie du in Gimp Muster hinzufügen und für deine eigenen Projekte nutzen kannst. Auch gehen wir auf einen Fehler ein, der beim Speichern von Muster auftreten kann. Somit bist du völlig frei von vorgegebenen Mustern und kannst für dein Projekt individuell passende Optionen anlegen.
In Gimp ein Muster erstellen und speichern – so geht’s:
Ein Muster auswählen und einzusetzen ist verhältnismäßig selbsterklärend. Beim Speichern hingegen ist Gimp nicht allzu stark darin, Sachen zu erklären. So erfährt man eigentlich nicht, wo Muster gespeichert werden oder was man tun kann, wenn sich in Gimp Muster nicht hinzufügen lassen. Daher übernehmen wir diesen Job, damit du genau informiert bist!
Schritt-für-Schritt Anleitung:
- Willst du ein Muster erstellen, wähle in Gimp ein neues Bild mit einer Auflösung von 100×100 und fülle es wie es dir beliebt
- Gehe auf Datei -> Speichern -> deine Festplatte (z.B. C:) -> Program Files -> GIMP 2 -> share -> gimp -> 2.0 -> patterns
- Speichere hier dein Muster als .png
- Solltest du einen Fehler beim Speichern bekommen, dann speichere das Muster als PNG auf dem Desktop
- Du hast nun die Wahl das speichern noch einmal über Gimp zu machen, vorher aber Gimp als Administrator auszuführen
- Alternativ kannst du den Speicherpfad auch in einem Windows Explorer aufrufen und dein Bild einfach hierhin kopieren
- Fertig!
| # | Vorschau | Produkt | Preis | |
|---|---|---|---|---|
| 1 |
|
GIMP - Kurzanleitung & Tastenkürzel | 5,90 EUR | Bei Amazon kaufen* |
| 2 |
|
GIMP für Dummies | 19,99 EUR | Bei Amazon kaufen* |
| 3 |
|
The GIMP Workbook: A Step-by-Step New Users Manual | 32,09 EUR | Bei Amazon kaufen* |
Wir hoffen, dass du nun weißt, wie du ein Muster mit Gimp erstellen und danach auch erfolgreich speichern kannst. Solltest du weiterhin Probleme damit haben, lass es uns ruhig auf unserem Youtube Kanal wissen. wir freuen uns über neue Fragen und erstellen regelmäßig individuelle Videos dazu. Schau gerne mal vorbei und sorge so auch dafür, damit die Community über alle Probleme genau informiert ist!
Video-Anleitung:
Links mit * sind Affiliate-Links. Durch den Kauf über diesen Link erhalten wir einen Teil des Kaufpreises als Provision, ohne dass für dich Mehrkosten entstehen. Das hilft uns die hier vorhandenen Angebote für dich weiter auszubauen! Danke!
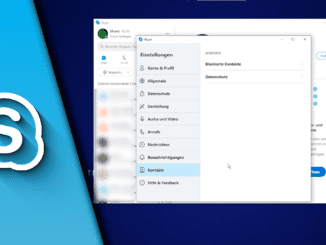
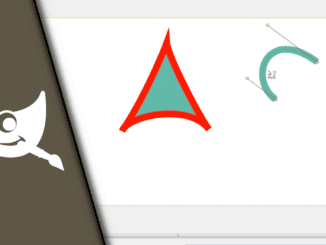

Hinterlasse jetzt einen Kommentar