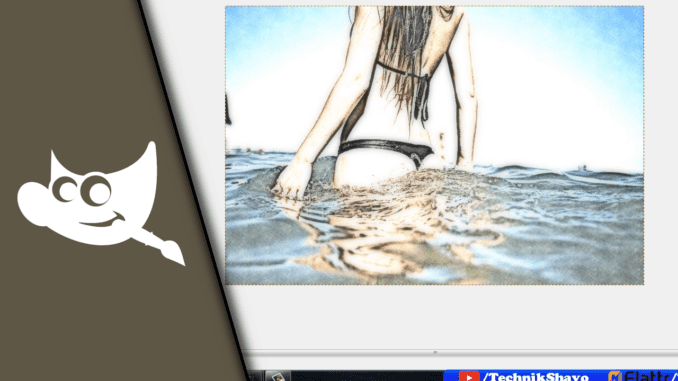
Bild in Zeichnung umwandeln mit Gimp
Immer wieder kommt an in Gimp den Punkt, an dem man eigene Fotos kreativ in Projekte einbinden möchte. Ein Bild in eine Zeichnung umwandeln ist mit Gimp einfach möglich und wahrscheinlich auch eine der ersten Ideen die angehende Profis der Bildbearbeitung in so einem Moment haben. Daher möchten wir uns genau diesen Sachverhalt heute einmal anschauen, sodass du unabhängig vom Motiv entsprechende Ergebnisse erreichen kannst. Denn eigentlich ist es nicht schwer in Gimp ein Bild als Zeichnung umzusetzen, wenn man die jeweiligen Schritte und Funktionen erst einmal kennengelernt hat. Und diese zeigen wir dir hier.
Foto in Zeichnung umwandeln – mit Gimp ganz einfach
Wie immer solltest du aber vorher auch auf die Qualität deiner Aufnahme schauen. Wer ein Bild als Zeichnung umwandeln möchte, wird es leichter haben, wenn du eine gute Auflösung hast. Auch eine gute Ausleuchtung ist sehr wichtig, da es bei der Illusion einer Zeichnung vor allem um Kanten geht, die mit einer passenden Beleuchtung herausstechen. Wie auch bei anderen Projekten kann man zwar nachträglich an solchen Punkten arbeiten, dies geht aber auch stets mit einem Qualitätsverlust oder einem Bildrauschen einher, dass nur du vorab bei der Aufnahme verhindern kannst. Mach dir also am Besten schon vorab Gedanken!
Schritt-für-Schritt Anleitung:
- Lade dein Bild in Gimp
- Dupliziere die Ebene 2x
- Wähle wieder die oberste Ebene aus
- Gehe auf „Filter“ -> „Weichzeichnen“ -> „Gaußscher Weichzeichner“
- Wähle einen passenden Radius aus (Je größer das Bild, desto größer muss der Radius sein) und drücke OK
- Bei 960*640px reicht zum Beispiel ein Radius von 15
- Wechsle den Modus der Ebene von „Normal“ auf „Faser extrahieren“
- Klicke auf „Ebene“ -> „Nach unten vereinen“
- Wähle die neue oberste Ebene und gehe auf „Farben“ -> „Entsättigen“ und wähle bei Grauwert Helligkeit aus. Drücke OK
- Wähe „Farben“ -> „Kurven“
- Stelle die Kurve so ein:
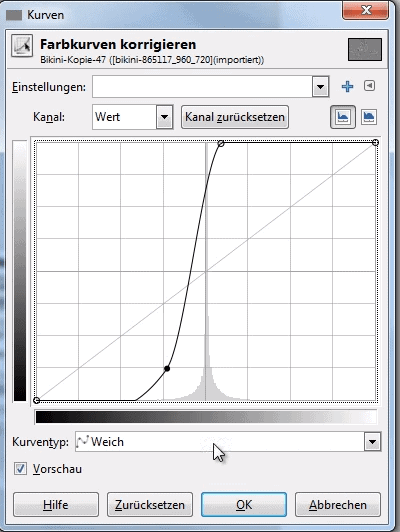
- Wechsle den Modus von „Normal“ auf „Faser mischen“
- Erstelle eine neue Ebene (in Transparenz)
- Die neue Ebene muss über den anderen liegen
- Wechsle zu den Farbverläufen und Mustern und ziehe das Muster „Paper“ auf deine transparente Ebene
- Stelle den Modus von „Normal“ auf „Überlagern“
- Gehe erneut auf „Farben“ -> „Kurven“ und stelle es in etwa so ein:
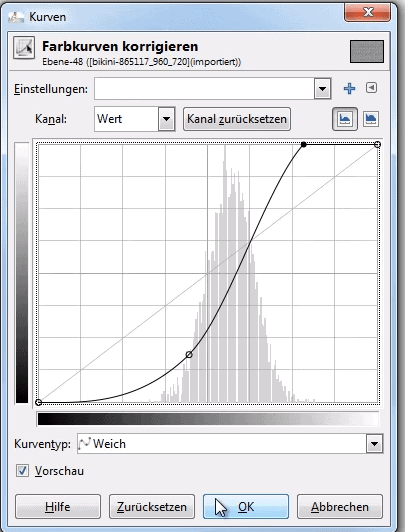
- Wähle „Ebene“ -> „Neu aus Sichtbarem“
- Wechsle erneut zu „Filter“ -> „Weichzeichnen“ -> „Gaußscher Weichzeichner“
- Wähle einen Wert, der etwas höher ist als beim letzten Mal
- Setze die Deckkraft auf 50% herunter
- Fertig!
| # | Vorschau | Produkt | Preis | |
|---|---|---|---|---|
| 1 |
|
GIMP - Kurzanleitung & Tastenkürzel | 5,90 EUR | Bei Amazon kaufen* |
| 2 |
|
GIMP für Dummies | 19,99 EUR | Bei Amazon kaufen* |
| 3 |
|
The GIMP Workbook: A Step-by-Step New Users Manual | 32,09 EUR | Bei Amazon kaufen* |
ein Bild in eine Zeichnung umzuwandeln ist in jedem Fall mal ein wenig anspruchsvoller als andere Beiträge, die wir bisher gezeigt haben. Auch hier gilt wieder die Devise: Wer gut arbeitet bekommt auch gute Ergebnisse. Das heißt nicht auf Schnelligkeit gehen, sondern gewissenhaft arbeiten und ihr könnt am Ende mit eurem Projekt auch zufrieden sein. Wir wünschen euch nun damit viel Erfolg und Spaß und hoffen, dass ihr tolle Ergebnisse schaffen könnt!
Video-Anleitung:
Links mit * sind Affiliate-Links. Durch den Kauf über diesen Link erhalten wir einen Teil des Kaufpreises als Provision, ohne dass für dich Mehrkosten entstehen. Das hilft uns die hier vorhandenen Angebote für dich weiter auszubauen! Danke!
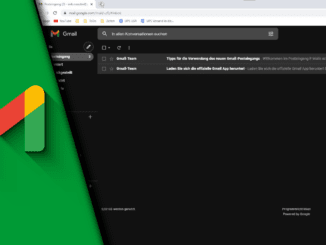
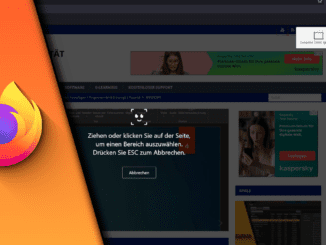
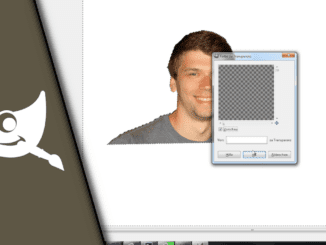
Hinterlasse jetzt einen Kommentar