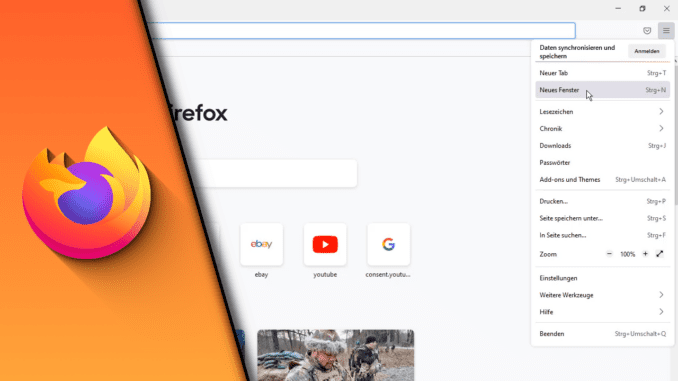
Firefox Privater Modus deaktivieren
Es kann durchaus von Vorteil sein, den Privaten Modus in Firefox zu nutzen. So wird das eigene Surfverhalten wie beispielsweise der Verlauf nicht aufgezeichnet. Ein Schelm der hier Böses denkt. Wir glauben einfach, dass ihr Geschenke für eure Liebsten sucht und das nicht auffallen soll. Doch wer bei seinen Kindern oder Mitarbeitern genauer hinschauen möchte, sollte wissen, wie sich bei Firefox ein privater Modus deaktivieren lässt. So lässt sich deutlich besser festhalten, ob auch wirklich gearbeitet wird oder was die Kinder in ihrer Freizeit so anstellen. Da die Funktion in Firefox selbst nicht vorhanden ist, erklären wir dir genau, wie das geht.
Einstellungen im Admin-Konto für den kompletten Rechner sinnvoll:
Da Firefox das Feature nicht anbietet, zeigen wir dir, wie du das mit Berechtigungen in Windows hinbekommst. Die sinnvollste Weise der Einrichtung ist, die Einstellung in einem Admin-Konto für das ganze Gerät zu hinterlegen. Die anderen Benutzer – die deiner Kinder oder Mitarbeiter – haben keinen Admin-Zugriff. Auf diese Weise kannst du verhindern, dass ein privater Modus in Firefox von diesen wieder aktiviert wird. Du behältst also jederzeit die volle Kontrolle.
Schritt-für-Schritt Anleitung:
- Klicke in die Windows-Suchleiste und gib „regedit“ ein. Bestätige die Eingabe mit Enter
- Gehe folgenden Pfad entlang: HKEY_LOCAL_MACHINE -> SOFTWARE -> Policies
- Hier muss ein Mozilla Ordner vorhanden sein. Ist keiner zu finden, mache einen Rechtsklick auf den Policies Ordner und wähle „Neu“ -> „Schlüssel“
- Benenne den Ordner Mozilla (Achtung: Groß- und Kleinschreibung ist wichtig!)
- In dem Mozilla Ordner erstellst du einen weiteren Ordner mit dem Namen „Firefox“
- Mache im Firefox Ordner einen Rechtsklick und wähle „Neu“ -> DWORD „(32-bit) Wert“
- Benenne den Wert wiefolgt: DisablePrivateBrowsing
- Öffne den Wert danach mit einem Doppelklick und setze den Datenwert links von 0 auf 1. Drücke auf „OK“
- Fertig!
Wenn man die Anleitung das erste Mal vor sich hat, dann wirkt das vielleicht alles sehr technisch. Doch eigentlich legt man nur ein paar Ordner und Dateien an und damit lässt sich die entsprechende Einstellung in Firefox unkompliziert hinzufügen. Und wenn du es – wie gesagt – auf dem richtigen Profil machst, dann funktioniert die Einstellung auch auf anderen Profilen, ohne dass sie dort wieder entfernt werden kann.
Video-Anleitung:
Links mit * sind Affiliate-Links. Durch den Kauf über diesen Link erhalten wir einen Teil des Kaufpreises als Provision, ohne dass für dich Mehrkosten entstehen. Das hilft uns die hier vorhandenen Angebote für dich weiter auszubauen! Danke!
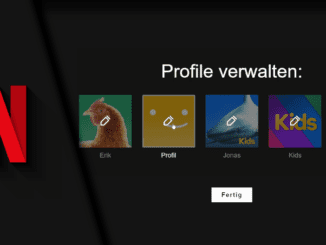
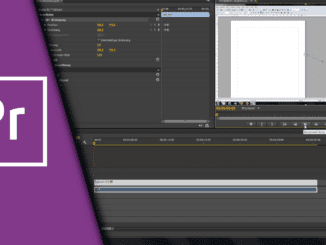
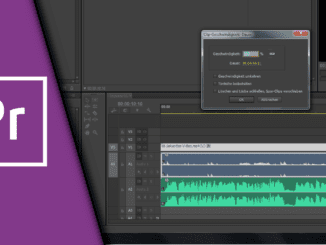
Hinterlasse jetzt einen Kommentar