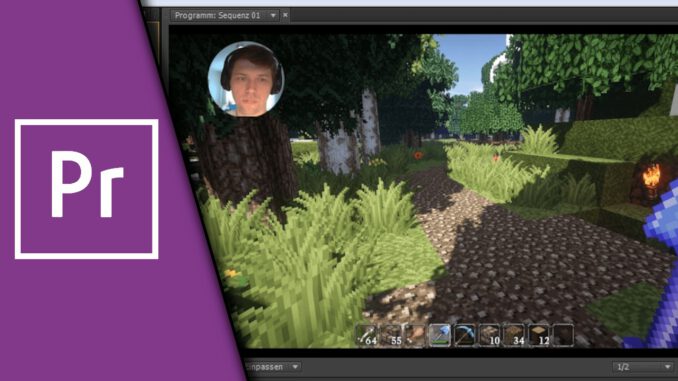
Premiere Pro Runde Facecam
Wer regelmäßig auf Youtube oder Twitch unterwegs ist, für den sind Facecam völlig normal. Meistens sind diese viereckig, verdecken damit aber einen recht großen Teil des Bildes. Außerdem wird dabei auch ziemlich viel vom Hintergrund des Youtubers gezeigt. Heute möchten wir der erklären, wie du in Premiere Pro eine runde Facecam erstellen kannst. Das hat den Vorteil, dass diese platzsparend ist und so auch nur das Nötigste zeigt. Außerdem ist eine runde Facecam etwas, was man heute auf Youtube oder andere Plattformen nur selten sind. Und ein wenig frischer Wind ist eigentlich immer gut!
So erstellst du in Premiere Pro eine runde Facecam:
Um eine runde Facecam zu erzeugen, musst du weitere Ebenen zum Filtern anlegen und mit entsprechenden Tools einen Bereich zum Filtern vorgeben. Dies wirkt auf den ersten Blick recht schwierig, ist es aber nicht. Solltest du daher ein Problem haben der Anleitung zu folgen, empfehlen wir dir einfach das Video-Tutorial. Dies dauert zwar ein paar Minuten länger, du erhältst aber eine genaue Einsicht in die Bearbeitung und kannst diese so vielleicht einfacher umsetzen.
Schritt-für-Schritt Anleitung:
- Füge dein Video und auch die Facecam in die Sequenz von Adobe Premiere ein
- Ziehe das Video in die Video-Spur 2 und die Facecam in Spur 3
- Gehe bei deinen Projekten auf „Neu“ (Kleines Blatt mit umgeknickter Ecke) -> Titel -> OK
- Wähle das Kreiswerkzeug oben links aus
- Ziehe einen Kreis. Drückst du dabei die „Shift“-Taste, dann wird dieser symmetrisch
- Ziehe ihn über dein Gesicht, sodass es vollkommen verdeckt ist, jedoch nicht über die Maße deiner Facecam hinaus geht
- Am besten passt du die Position so an, dass du sie später nicht mehr verschieben musst
- Bist du zufrieden, speichere diesen Titel, indem du das Fenster schließt
- Ziehe die Facecam nun in die Video-Spur 1
- Ziehe den Titel in die Spur 3
- Pass die Länge auf die Länge der Facecam an
- Suche bei Effekten „Spurmaske-Key“ und ziehe ihn auf dein Video (nicht Facecam oder Titel)
- In der Video-Spur ändere bei den Effekten unter Spurmaske-Key die Maske von „Ohne“ auf „Video 3“
- Setze noch einen Haken bei „Umkehren“
- Fertig!
Ein kleiner Effekt mit relativ viel Bearbeitung. Trotzdem glauben wir, dass sich der Aufwand auch für dich auszahlen kann. Wir sind nämlich der Meinung, dass sowas auch dem Zuschauer unterbewusst auffällt und entsprechend Anerkennung findet. Und einmal erstellt, ist die Bearbeitung auch sehr einfach, sodass es sich in jedem Fall für dich lohnen kann!
Video-Anleitung:
Links mit * sind Affiliate-Links. Durch den Kauf über diesen Link erhalten wir einen Teil des Kaufpreises als Provision, ohne dass für dich Mehrkosten entstehen. Das hilft uns die hier vorhandenen Angebote für dich weiter auszubauen! Danke!
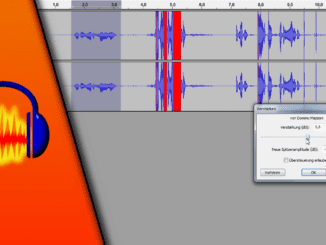
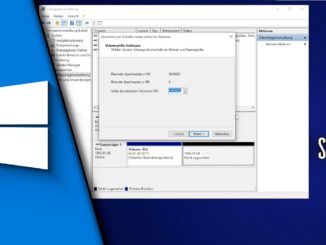
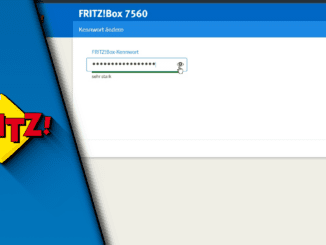
Hinterlasse jetzt einen Kommentar