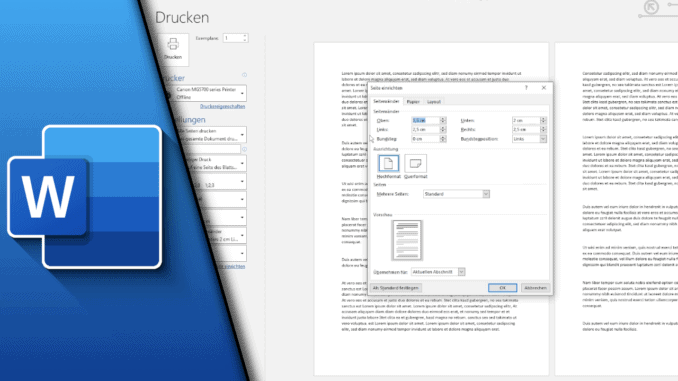
Word randlos drucken
Je nach Anforderung an deine Dokumente ist der Standardrand nicht passend. Daher möchten wir dir zeigen, wie du in Word randlos drucken kannst und auf diese Weise mehr zu Papier bringen kannst. Die Einstellungen dafür sind zum Teil aber ein wenig tricky und können nur bedingt pauschal getroffen werden. Das liegt daran, dass die Einstellungen für einen randlosen Druck in Word bei jedem Druckerhersteller anders aufgebaut sein können. Daher möchten wir dir einige Beispiele bekannter Marken geben, sodass du auch für deinen Drucker die richtigen Einstellungen treffen kannst.
Randlos drucken bedeutet nur bedingt einen Druck ohne Rand:
Das klingt erst einmal sehr widersprüchlich. Jedoch sind die meisten Drucker nicht dafür gemacht Text randlos zu drucken. Bei Bildern kann das schon anders aussehen. Oft wird innerhalb des Druckermenüs aber noch einmal darüber aufgeklärt, ob ein randloser Druck mit Normalpapier eine gute Idee ist. Im Zweifel kann ein Testdruck Klarheit darüber verschaffen, was möglich ist und was nicht.
Schritt-für-Schritt Anleitung:
- Klicke in Word auf „Datei“ -> „Drucken“ -> „Druckereinstellungen“
- Je nach Drucker sieht das Menü anders aus
- Brother: Stelle bei „Papiergröße“ von A4 auf „A4 (Randlos drucken) um
- HP: Wechsle in den Reiter „Druck-Verknüpfung“ und stelle bei „Randlos“ auf „Ein“ um
- Canon: Im Reiter „Schnelleinrichtung“ kannst du bei „Zusätzliche Funktionen“ ein Häkchen für randlosen Druck setzen
- Danach kannst du deinen Druck starten
So kannst du in Word den Rand manuell entfernen und einen randlosen Druck einstellen:
- Klicke in Word auf „Datei“ -> „Drucken“
- Weiter unten findest du eine Einstellung für Seitenränder (normal steht dort „Normale Seitenränder“)
- Klicke darauf und wähle „Benutzerdefinierte Seitenränder“
- Stellen den Rand oben, unten, links & rechts auf 0 cm
- Klicke OK
- Fertig!
Die richtigen Einstellungen zu finden ist somit nicht schwer, jedoch je nach Hersteller immer ein wenig anders. Sollten alle Stricke reißen, lässt sich der Rand immer noch über Word entfernen. Wir hoffen, dass wir dir mit diesem Beitrag helfen konnten und für dich ein randloser Druck möglich war. Empfehle uns auch gerne deinen Kollegen und Freunden weiter, wenn sie Hilfe bei Office Anwendungen benötigen!
Video-Anleitung:
Links mit * sind Affiliate-Links. Durch den Kauf über diesen Link erhalten wir einen Teil des Kaufpreises als Provision, ohne dass für dich Mehrkosten entstehen. Das hilft uns die hier vorhandenen Angebote für dich weiter auszubauen! Danke!
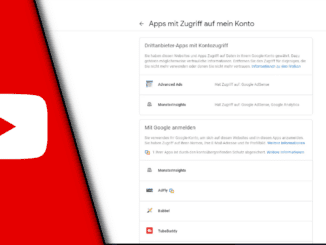
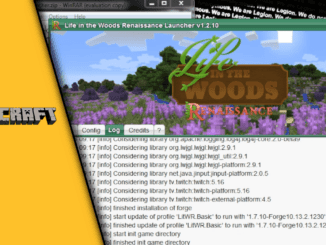
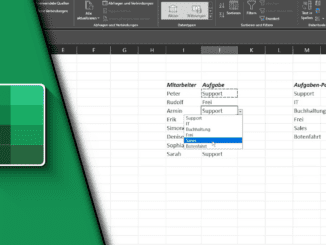
Hinterlasse jetzt einen Kommentar