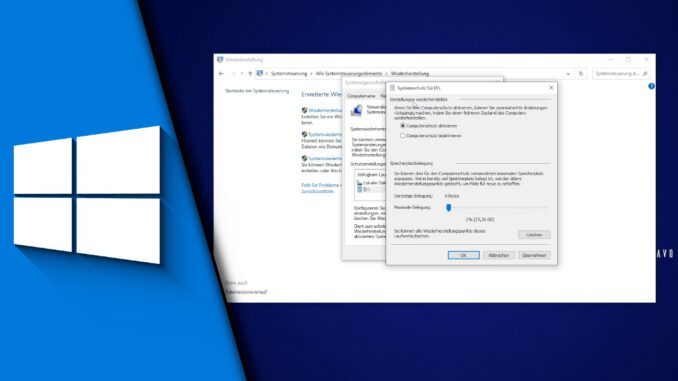
Windows 10 Wiederherstellungspunkt erstellen / Windows 10 BackUp
Mit der Zeit sammeln sich immer mehr Daten auf dem eigenen System an. Damit wichtige Dokumente und schöne Erinnerungen nicht einfach verloren gehen, kann man in Windows 10 einen Wiederherstellungspunkt erstellen. Mit diesem BackUp in Windows 10 ist es möglich das System auf einen früheren Stand mit den entsprechenden Daten zurückzusetzen. Daher kann sich ein Wiederherstellungspunkt in Windows 10 auch dann lohnen, wenn man neue Software installiert oder fragliche Dateien erhalten hat und sich absichern möchte. Damit all dies funktioniert, zeigen wir dir zunächst die grundlegende Konfiguration und auch, wie man den Wiederherstellungspunkt zum Zurücksetzen auswählen kann.
Wie oft sollte man in Windows 10 ein BackUp machen?
Das hängt ganz klar von den eigenen Präferenzen ab. Wer viele Daten besitzt und sich der Datenbestand regelmäßig ändert, der sollte häufiger ein BackUp machen als jemand, der nur selten am Rechner ist. Bei täglichen Arbeiten am Computer kann sich ein monatliches Update auszahlen. So ist die potenziell gefährdete Datenmenge zwar immer noch relevant, jedoch ist die Arbeit eines Monats realistisch aufholbar. Deutlich schlimmer wäre ein kompletter Datenverlust.
Schritt-für-Schritt Anleitung:
So kannst du die notwendigen Einstellungen für den Wiederherstellungspunkt treffen:
- Gib in die Suche „Systemsteuerung“ ein
- Klicke auf „System und Sicherheit“ -> „Sicherheit und Wartung“ -> „Wiederherstellung“
- Wähle „Systemwiederherstellung konfigurieren“
- Wähle das Laufwerk aus, für das ein Wiederherstellungspunkt gesetzt werden soll und klicke „Konfigurieren“
- Klicke auf „Computerschutz aktivieren“ und gib mit dem Regler Speicherplatz für Wiederherstellungen zur Verfügungen. Sollen über die Zeit mehrere Punkte gespeichert werden, kann nachträglich mehr Speicherplatz zur Verfügung gestellt werdenn
- Klicke auf „Übernehmen“
So erstellst du einen Wiederherstellungspunkt:
- Folge den ersten 3 Schritten aus der Konfiguration
- Suche das gewünschte Laufwerk aus und klicke auf „Erstellen“
- Vergib für das BackUp einen aussagekräftigen Namen (z.B. „Vor Installation von Programm XY“ und wähle „Erstellen“
- Fertig!
So kannst du einen Wiederherstellungspunkt zum Zurücksetzen auswählen:
- Folge den ersten beiden Punkten aus der Konfiguration
- Wähle nun aber „Systemwiederherstellung öffnen“ und klicke auf „Weiter“
- Suche das entsprechende BackUp nach Datum und mit dem von dir vergebenem Namen aus und wähle „Weiter“
- Klicke „Fertig stellen“ und dein System wird auf den jeweiligen Stand zurückgesetzt
- Fertig!
| # | Vorschau | Produkt | Preis | |
|---|---|---|---|---|
| 1 |
|
Windows 11 Bild für Bild erklärt - das neue Windows 11. Ideal für Einsteiger... | 9,95 EUR | Bei Amazon kaufen* |
| 2 |
|
Windows 11: Das große Handbuch | 19,90 EUR | Bei Amazon kaufen* |
| 3 |
|
Windows 11 Praxisbuch - 2. Auflage. Für Einsteiger und Fortgeschrittene -... | 19,95 EUR | Bei Amazon kaufen* |
Sowohl die Konfiguration wie auch die Anwendung der Sytemwiederherstellung ist sehr selbsterklärend. Wir hoffen, dass dir der kleine Guide helfen konnte die jeweiligen Funktionen zu finden. Auf diesem Wege kannst du dein System von Zeit zu Zeit absichern und ärgerlichen Datenverlust verhindern. Und nun weiterhin viel Spaß bei der Nutzung von Windows 10!
Video-Anleitung:
Links mit * sind Affiliate-Links. Durch den Kauf über diesen Link erhalten wir einen Teil des Kaufpreises als Provision, ohne dass für dich Mehrkosten entstehen. Das hilft uns die hier vorhandenen Angebote für dich weiter auszubauen! Danke!
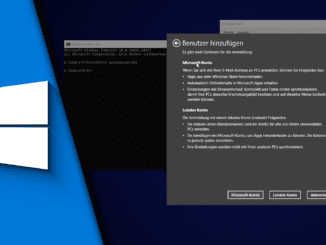
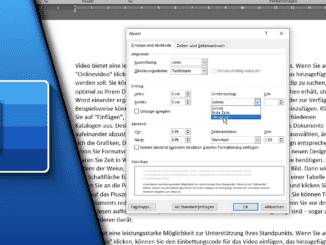
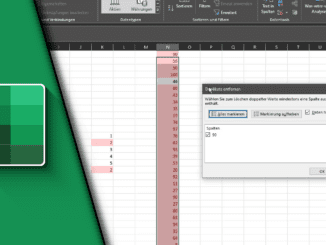
Hinterlasse jetzt einen Kommentar