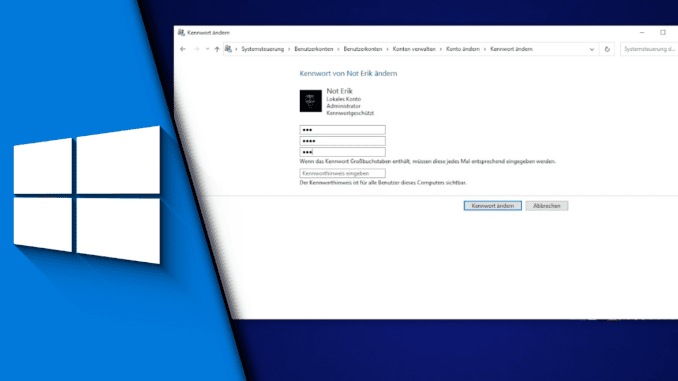
Windows 10 Passwort entfernen / ändern / anlegen
Sobald mehrere Nutzer an einem Rechner arbeiten oder man einfach die eigenen Daten besser schützen möchte, kann es Sinn machen ein Passwort bei Windows 10 einzurichten. Doch was kann man tun, wenn man in Windows 10 das Passwort entfernen möchte, weil man es nicht mehr benötigt? Wir zeigen dir in diesem Beitrag wie du ein Passwort einrichten, ändern und auch wieder entfernen kannst. Denn eigentlich ist die Funktion leicht zu nutzen, wenn man weiß, wo sie sich versteckt.
Windows 10 Passwort entfernen – so geht’s:
Während die Funktionen für das Anlegen und Ändern eines Passworts sehr offensichtlich sind, muss man schon genauer wissen, was für das Entfernen des Kennworts zu beachten ist. Doch auch dies ist eigentlich ganz einfach. Denn wer kein neues Passwort möchte, der lässt die entsprechenden Felder leer. So weiß Windows, dass kein Passwort mehr gewünscht ist.
Schritt-für-Schritt Anleitung:
- Für alle Optionen gib in die Windows Suche „Systemsteuerung“ ein und klicke auf die gleichnamige Funkton
- Klicke bei Benutzerkonten auf „Kontotyp ändern“ und wähle den Benutzer aus
So kannst du ein Windows 10 Passwort einrichten:
- Wähle „Kennwort erstellen“
- Gib das gewünschte Kennwort ein und bestätige es in der nächsten Zeile
- Falls gewünscht kannst du einen Kennworthinweis hinterlegen
- Klicke auf „Kennwort erstellen“
So kannst du ein Windows 10 Passwort ändern:
- Wähle „Kennwort ändern“
- Gib das aktuelle Passwort ein
- Gib das gewünschte Kennwort ein und bestätige es in der nächsten Zeile
- Falls gewünscht kannst du einen Kennworthinweis hinterlegen
- Klicke auf „Kennwort ändern“
So kannst du ein Windows 10 Passwort entfernen:
- Wähle „Kennwort ändern“
- Gib das aktuelle Passwort ein
- Die Felder für „Neues Kennwort“ lässt du einfach frei
- Klicke auf „Kennwort ändern“
- Fertig!
| # | Vorschau | Produkt | Preis | |
|---|---|---|---|---|
| 1 |
|
Windows 11 Bild für Bild erklärt - das neue Windows 11. Ideal für Einsteiger... | 9,95 EUR | Bei Amazon kaufen* |
| 2 |
|
Windows 11: Das große Handbuch | 19,90 EUR | Bei Amazon kaufen* |
| 3 |
|
Windows 11 Praxisbuch - 2. Auflage. Für Einsteiger und Fortgeschrittene -... | 19,95 EUR | Bei Amazon kaufen* |
Alle drei Funktionen sind schnell und einfach zu nutzen, wenn man weiß wo sie sich befinden.Wir hoffen daher, dass dir der Beitrag geholfen hat, die für dich gewünschten Einstellungen durchzuführen. Von hier an nun weiterhin viel Erfolg in deinem Benutzerkonto!
Video-Anleitung:
Links mit * sind Affiliate-Links. Durch den Kauf über diesen Link erhalten wir einen Teil des Kaufpreises als Provision, ohne dass für dich Mehrkosten entstehen. Das hilft uns die hier vorhandenen Angebote für dich weiter auszubauen! Danke!
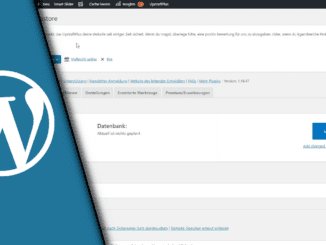
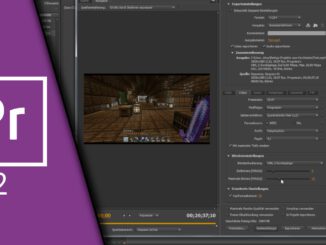

Hinterlasse jetzt einen Kommentar