Gimp Bild aus Text erstellen
Wer einzigartige Fotos von sich oder anderen Objekten in Gimp bearbeiten möchte, für den haben wir heute genau das Richtige! Wir werden dir zeigen, wie du ein Gimp Bild aus Text erstellen kannst. Ob das nun Buchstaben, Zahlen oder andere Zeichen sind ist am Ende dir überlassen. Das eignet sich auch gut für einen geliebten Menschen, für den man alle möglichen schönen Worte rund um Liebe aufschreibt und aus diesen dann das Bild erstellt. Somit lässt sich auch ein sehr individuelles Geschenk für Freunde und Familie schaffen.
So entsteht ein Bild aus Text:
Die Nutzung des Effekts ist eigentlich sehr einfach. Da Gimp verschiedene Möglichkeiten besitzt, wie eine Ebene dargestellt wird, können wir einfach eine Text-Ebene erstellen und Gimp anweisen, dass dieser nur an den Stellen zu sehen ist, an denen sich auch das eigentliche Bild befindet. Somit ist für den Effekt nicht einmal viel Bearbeitung notwendig. Und auch wenn du zum Testen einen langen Text benötigst, haben wir die richtige Lösung für dich!
Schritt-für-Schritt Anleitung:
- Lade das entsprechende Bild in Gimp
- Dupliziere die Ebene
- Wähle die obere Ebene aus und gehe auf „Farben“ -> „Kurven“
- Sorge für einen hohen Kontrast. Hier eine Beispieleinstellung (Passe diese an, falls sie nicht zu deinem Bild passt):
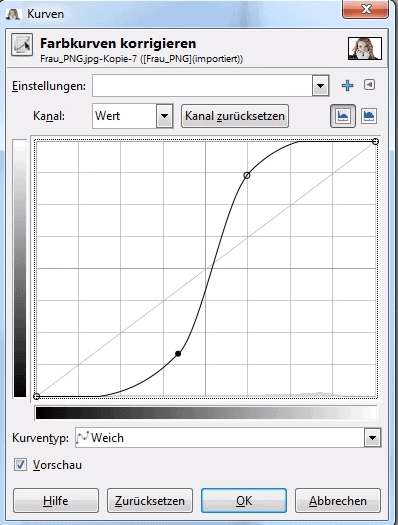
- Erstelle eine neue Ebene in Weiß. Diese Ebene muss über den anderen beiden liegen
- Füge einen Text ein, der den Bereich ausfüllt, in dem der Fokus des Bildes liegt (Beispiel-Text kannst du hier erzeugen)
- Mache einen Rechtsklick auf deine Text-Ebene und klicke auf „Vereinen nach unten“
- Stelle den Modus der oberen Ebene von „Normal“ auf „Bildschirm“
Der folgende Abschnitt ist optional, bietet sich aber an, wenn man bestimmte Bereiche im Bild hervorheben möchte (z.B. Augen oder Mund):
- Ziehe die unterste Eben ganz nach oben
- Mache einen Rechtsklick auf die Ebene und wähle „Ebenenmaske hinzufügen“. Wähle danach „Schwarz (volle Transparenz)
- Wähle einen weißen Stift / Pinsel
- Zeichne die Bereiche nach, die du hervorheben möchtest (Arbeite sehr genau für gute Ergebnisse)
- Stelle den Modus der obersten Ebene von „Normal“ auf „Faser mischen“
- Fertig!
| # | Vorschau | Produkt | Preis | |
|---|---|---|---|---|
| 1 |
|
GIMP - Kurzanleitung & Tastenkürzel | 5,90 EUR | Bei Amazon kaufen* |
| 2 |
|
GIMP für Dummies | 19,99 EUR | Bei Amazon kaufen* |
| 3 |
|
The GIMP Workbook: A Step-by-Step New Users Manual | 32,09 EUR | Bei Amazon kaufen* |
Auch wenn so ein Projekt am Anfang sehr kompliziert aussieht, konnten wir dir hoffentlich zeigen, dass sich sowas in wenigen Minuten auch als Anfänger realisieren lässt. Solltest du ein ähnliches Projekt mit dieser Hilfe geschafft haben, lass uns doch auf Youtube einmal davon wissen. Wir würden uns freuen. Und nun weiterhin viel Spaß bei der Bildbearbeitung mit Gimp!
Video-Anleitung:
Links mit * sind Affiliate-Links. Durch den Kauf über diesen Link erhalten wir einen Teil des Kaufpreises als Provision, ohne dass für dich Mehrkosten entstehen. Das hilft uns die hier vorhandenen Angebote für dich weiter auszubauen! Danke!
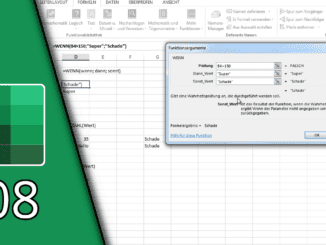
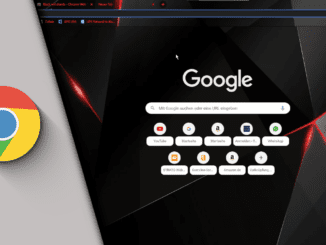
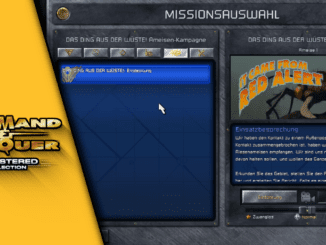
Hinterlasse jetzt einen Kommentar