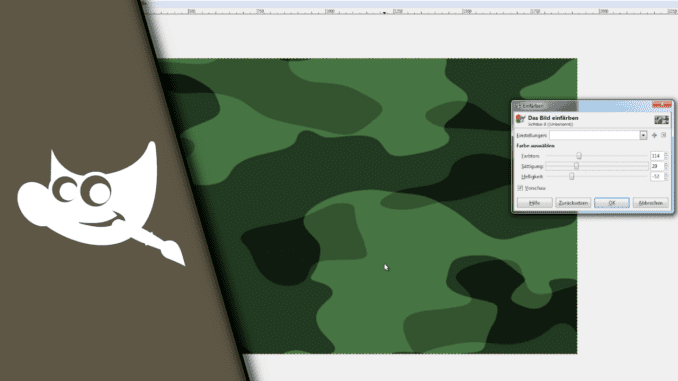
Gimp Camouflage erstellen / Tarnmuster
Wer ein eigenes Tarnmuster erstellen möchte, um es Beispielsweise als Textur in anderen Projekten zu benutzen, der kann hierfür schnell und einfach Gimp benutzen. Das kostenlose Bildbearbeitungsprogramm bietet alle notwendigen Mittel. Daher kann es sich lohnen mit Gimp Camouflage zu erzeugen, da bei jedem Versuch das Ergebnis leicht anders sein wird und man so ständig von ein wenig Variation profitieren kann. Die Gimp Camo ist dazu schnell erzeugt, sodass dies auch ohne große Vorkenntnisse möglich ist. Wir wünschen viel Spaß bei der Bearbeitung!
Unser Gimp Tarnmuster zum Download:
Da wir auch wissen, dass man manchmal nur nach einem schnellen Ergebnis zum Download sucht, haben wir euch ein Set aus Gimp Camouflage weiter unten verlinkt, dass ihr direkt herunterladen könnt. Auf diese Weise spart ihr euch die Zeit und könnte diese für andere Projekte nutzen. Wir haben das Ganze so eingerichtet, dass ihr neben fertigen Vorlagen auch die Gimp Dateien erhaltet, sodass ihr euch die passenden Farbtöne noch selbst einstellen könnt.
Schritt-für-Schritt Anleitung:
- Lege in Gimp eine weiße, leere Ebene an
- Gehe auf „Filter“ -> „Render“ -> „Wolken“ -> „Plastisches Rauschen“
- Stelle einen zufälligen Anfangswert in oder klicke auf „Neu Würfeln“ und klicke Ok
- Gehe auf „Farben“ -> „Werte“ und ziehe sowohl die beiden äußeren Regler zur Mitte
- Wähle unter „Filter“ -> „Weichzeichnen“ -> „Gaußscher Weichzeichner“ einen Wert von 10 aus
- Gehe erneut auf „Farben“ -> „Werte“. Dieses Mal ziehst du die Regler aber nicht ganz bis zur Mitte
- Unter „Farben“ -> „Kurven“ setzt du den rechten Punkt zwei Felder nach unten und den linken Punkt zwei Felder nach oben
- Lege eine neue weiße Ebene an und wiederhole alle Schritte. Lasse nur den Schritt mit unter „Farben“ -> „Kurven“ aus (den Letzten)
- Wichtig: Beim plastischen Rauschen musst du einen anderen zufälligen Anfangswert wählen
- Wähle die obere Eben aus und senke die Deckkraft auf 20-30%
- Mache einen Rechtsklick auf die obere Ebene und wähle „Neu aus Sichtbarem“
- Gehe auf „Farben“ -> „Einfärben“ und wähle dir einen passenden Farbton aus
- Fertig!
| # | Vorschau | Produkt | Preis | |
|---|---|---|---|---|
| 1 |
|
GIMP - Kurzanleitung & Tastenkürzel | 5,90 EUR | Bei Amazon kaufen* |
| 2 |
|
GIMP für Dummies | 19,99 EUR | Bei Amazon kaufen* |
| 3 |
|
The GIMP Workbook: A Step-by-Step New Users Manual | 32,09 EUR | Bei Amazon kaufen* |
Egal ob du mit Gimp das Tarnmuster nun selbst erstellen und dir dieses Wissen aneignen willst, oder ob du einfach auf unseren Download zurückgreifen willst – wir wünschen dir viel Spaß mit dem Ergebnis und hoffen, dass du es auch für andere Projekte sehr gut nutzen kannst. Von daher viel Spaß und Erfolg bei deinen Arbeiten!
Download:
Video-Anleitung:
Links mit * sind Affiliate-Links. Durch den Kauf über diesen Link erhalten wir einen Teil des Kaufpreises als Provision, ohne dass für dich Mehrkosten entstehen. Das hilft uns die hier vorhandenen Angebote für dich weiter auszubauen! Danke!
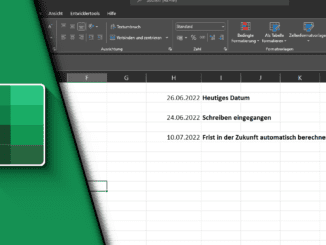
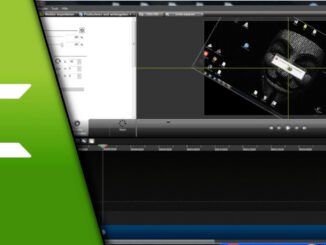
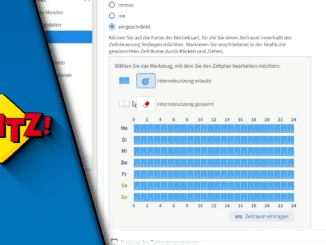
Hinterlasse jetzt einen Kommentar