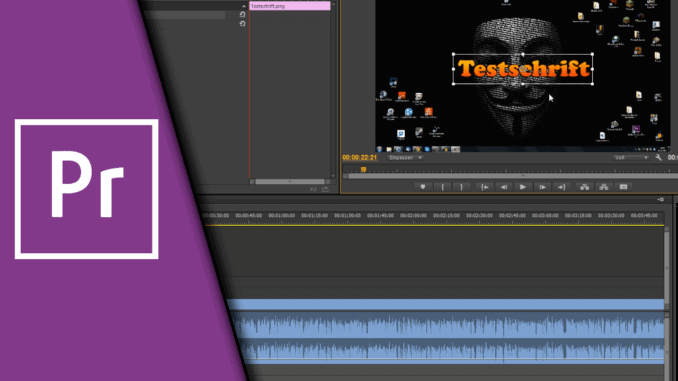
Adobe Premiere Text einfügen
In einem anderen Tutorial haben wir bereits gezeigt, wie man Text animieren und zum Beispiel einfliegen lassen kann. Doch wie kann man überhaupt in Adobe Premiere Text einfügen? Dafür möchten wir dir diesen Guide zur Verfügung stellen und gleich auch verschiedene Möglichkeiten zeigen, um in Adobe Premiere Pro Text einfügen zu können. So kannst du entscheiden, welche der Methoden für dich gerade passend ist. Der Unterschied besteht vor allem darin, ob du zum Beispiel einen Text mit Design vorfertigen möchtest und diesen einfügen willst oder einfach die in Adobe Premiere vorgegebenen Funktionen nutzen willst, um Text einblenden zu lassen. In jedem Fall kann sich der Einsatz von Text lohnen, um schnell wichtige Informationen wie zum Beispiel Zeit- oder Ortsdaten für den Zuschauer zur Verfügung zu stellen. Probier es einfach mal aus!
Adobe Premiere Text als schnelle Lösung:
Wir persönlich nutzen die Funktion für Text in Adobe Premiere Pro nur bei kurzfristigen Arbeiten. Die Texte anderweitig vorzubereiten (zum Beispiel in Gimp) bietet viel mehr Möglichkeiten, da dieses Programm ja auch für die Bearbeitung der Grafiken vorgesehen ist. Natürlich geht dies mit den neueren Versionen auch sehr gut, aber wir möchten dir nur zeigen, dass es noch weitere Möglichkeiten gibt, um in Adobe Premiere Text einfügen zu können.
Schritt-für-Schritt Anleitung:
- Ziehe zunächst ein Video in die Videospur 1 bei Adobe Premiere
- Der gewünschte Text muss auf einer höheren Ebene liegen (zum Beispiel Spur 2)
So kannst du Text einfügen:
- Ziehe einen vorbereiteten Text aus Gimp oder Photoshop auf die Spur 2
- wichtig ist, dass das Bild als .png gespeichert wurde, damit um die Schrift kein weißer Hintergrund ist
Oder einfach über Adobe Premiere:
- klicke unten rechts im Projektfenster auf das kleine weiße Blatt namens „Neues Objekt“ -> Titel
- Vergib einen Namen und drücke OK
- Klickt in der neuen Maske in den Bereich des Bildes in der du die Schrift platzieren möchtest.
- Schreibe deinen Text
- Über die Werte auf der rechten Seite können Größe, Schriftart und viele weitere Punkte angepasst werden. (Genaue Erklärungen im Video-Tutorial)
- Unterhalb der Vorschau kannst du zwischen verschiedenen, voreingestellten Styles wählen
- Bist du mit deinem Text zufrieden, schließe einfach das Fenster oben rechts über das „X“
- Ziehe den erstellten Text auf die Spur 2
- Fertig!
So einfach geht es! Da du nun die verschiedenen Methoden kennst, kannst du selbst entscheiden welche für dich ideal ist. Lass es uns gerne auch mal in den Kommentaren wissen, wie du in Adobe Premiere Pro Text nutzt und welche Projekte du damit realisieren konntest. Ein Besuch auf Youtube freut uns auf jeden Fall immer sehr! Also schau vorbei und wir wünschen viel Spaß und Erfolg bei all deinen Projekten!
Video-Anleitung:
Links mit * sind Affiliate-Links. Durch den Kauf über diesen Link erhalten wir einen Teil des Kaufpreises als Provision, ohne dass für dich Mehrkosten entstehen. Das hilft uns die hier vorhandenen Angebote für dich weiter auszubauen! Danke!
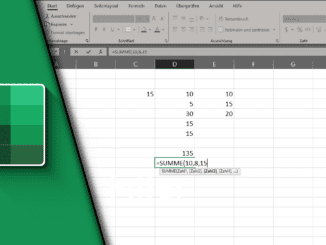
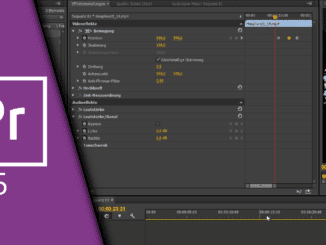

Hinterlasse jetzt einen Kommentar