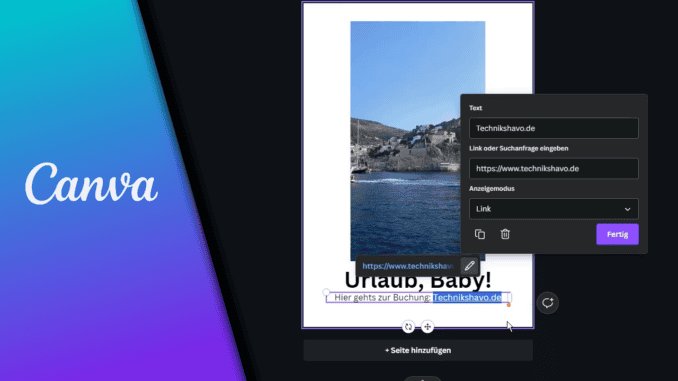
Canva ist eine tolle Möglichkeit, um nicht nur passende Designs für den Offline-Druck zu erstellen. So sind auch interaktive Flyer in Canva möglich, die online verschickt, angeschaut und genutzt werden können. Eine wichtige Funktion hierbei ist das Verlinken der eigenen Webseite auf Flyern und Bildern. Auf diese Weise können Zuschauer über interessante Bilder angelockt und gleich auf die richtige Webseite weitergeleitet werden. Doch wie kann man bei Canva einen Link einfügen? Das möchten wir dir in diesem Video erklären. Die Funktion ist einfach zu nutzen, wenn man einmal weiß, wie man sie anzuwenden hat.
Verlinkung oder Einbetten in Canva
Neben der Verlinkung einer Webseite in Canva kannst du auch einen Teil davon Einbetten. Die Funktion „Embedded“ zieht sich die Meta-Daten der verlinkten Webseite und zeigt diese auf deinem Projekt an. Das ist zwar nicht immer sinnvoll, bei gut gepflegten Meda-Daten bekommen Leser aber gleich noch eine Vielzahl weiterer Informationen und vielleicht sogar einen Anreiz zum Klick. Welche der Funktionen du am Ende verwendest, liegt ganz bei dir!
Canva Link einfügen
Benötigte Zeit: 2 Minuten
- Lade dein Design in Canva
- Klicke den Textblock an, den du verlinken möchtest
- Mache einen Rechtsklick und wähle „Link“
Alternativ kannst du auch den Shortcut STRG + K nutzen
- Gib den gewünschten Link ein und klicke auf „Fertig“
Einzelnes Wort in Canva verlinken
Neben ganzen Schriftzügen und Textblöcken kannst du auch spezifische Wörter oder Buchstaben verlinken.
- Klicke hierfür zunächst in den Text hinein und markiere das gewünschte Wort
- Du erhältst sofort das Icon, um einen Hyperlink einzubinden. (2 Kettenglieder). Klicke darauf.
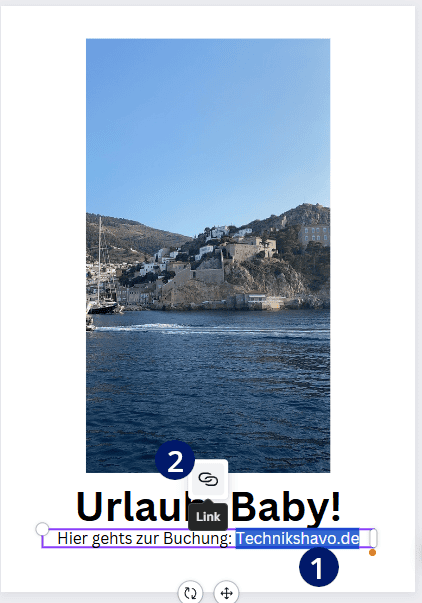
- Alternativ kannst du auch hier STRG + K verwenden
- Gib den Link ein
- Für eine normale Verlinkung belasse den Anzeigenmodus auf „Link“
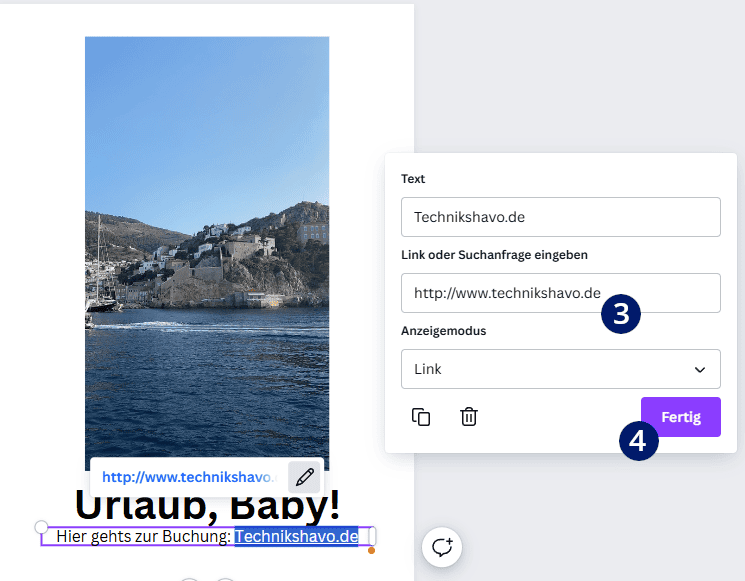
Link einfügen oder einbetten?
Wenn du eine Auswahl verlinkst, erhältst du neben einem normalen Link den Anzeigenmodus für „Einbetten“. Das bedeutet, dass Canva die Meta-Daten der verlinkten Webseite auf deinem Projekt anzeigt.
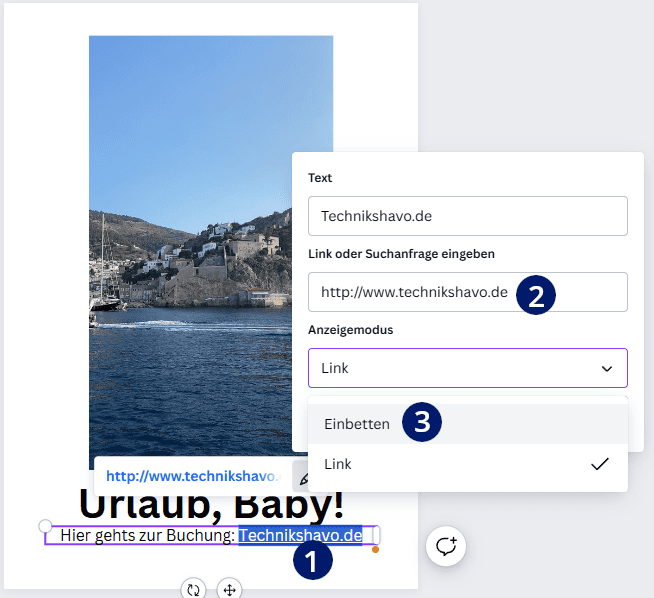
Diese kannst du wie ein eigenes Bild dann noch in der Größe anpassen. Sicherlich eine Funktion, die nicht jeder benötigt, aber es erlaubt, die verlinkte Webseite ein wenig besser zu präsentieren, wenn einem das wichtig ist.
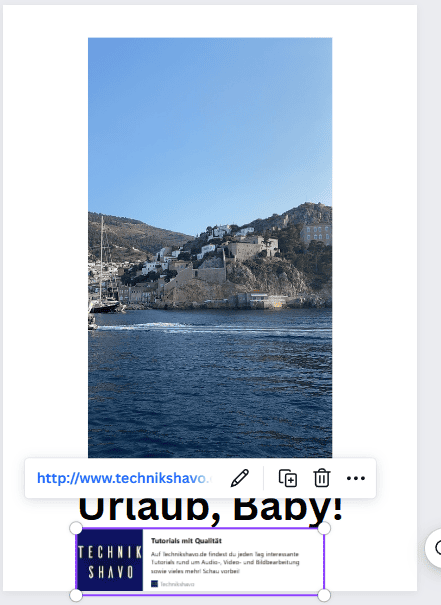
Canva Link einfügen – Video-Tutorial
Wenn du noch mehr lernen möchtest:
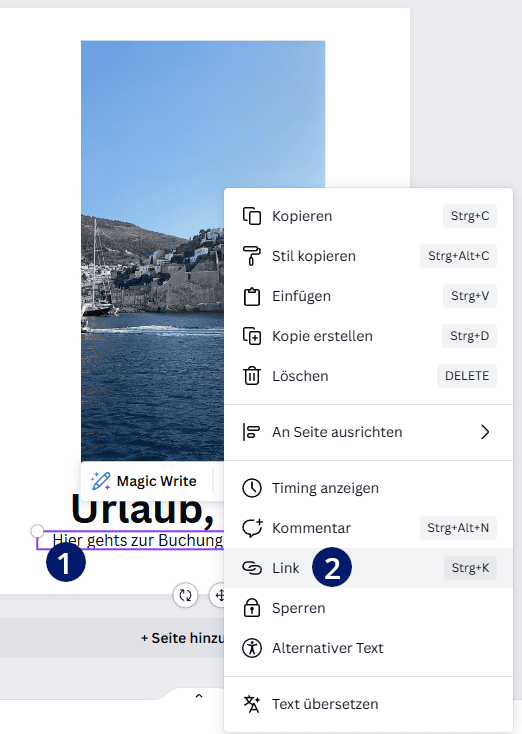
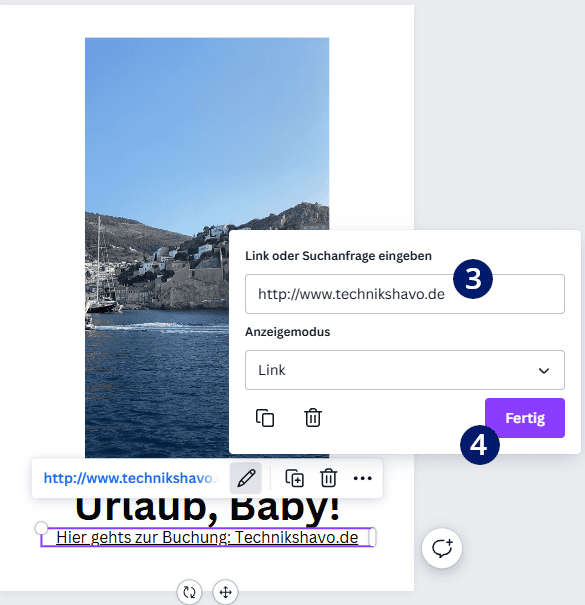
Hinterlasse jetzt einen Kommentar