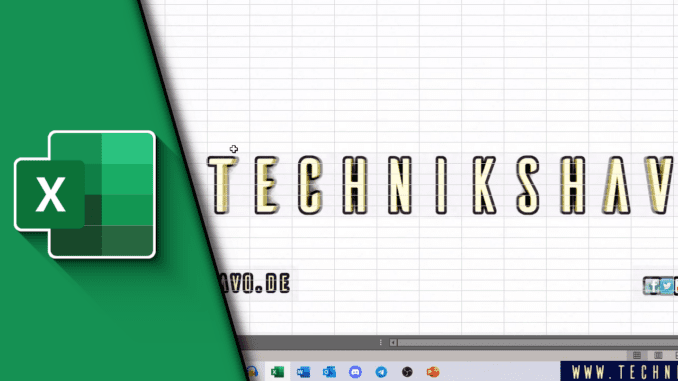
Wasserzeichen in Excel einfügen / entfernen
Branding ist heutzutage ein wichtiges Thema für Unternehmen. Egal ob in der Außenwirkung oder auch für interne Präsentationen – das eigene Logo gehört auf jedes Arbeitsblatt. Daher möchten wir in diesem Beitrag genauer darauf eingehen, wie man ein Wasserzeichen in Excel einfügen kann und worauf man dabei unbedingt achten sollte. Denn nicht jedes Wasserzeichen macht Sinn und sieht auch gut aus. Im Gegenteil: Ein Wasserzeichen kann schnell auch sehr viel Unruhe schaffen und die Übersichtlichkeit der daten verringern. Eine gute Vorbereitung des Wasserzeichens ist daher besonders wichtig, damit es in Excel auch gut aussieht!
Excel Wasserzeichen vorab richtig bearbeiten:
Das Einfügen von Wasserzeichen bringt einen Nachteil mit sich, da das Bild nicht weiter bearbeitet werden kann. Die vorgegebene Größe des Bildes wird 1:1 übernommen. Wer daher nur sein Logo einbindet, wird schnell merken, dass das keine gute Idee ist, da das Logo sehr oft wiederholt wird. Das sieht nicht nur gut aus, sondern wirkt schnell auch verwirrend. Außerdem sollte man sich über die Hintergrundfarbe des Wasserzeichens Gedanken machen. Starke Farben können dafür sorgen, dass Daten im Arbeitsblatt nur noch schwer zu erkennen sind.
Schritt-für-Schritt Anleitung:
- Öffne Microsoft Excel
- Wechsle in den Reiter „Seitenlayout“
- Klicke in der Gruppe „Seite einrichten“ auf „Hintergrund“
- Wähle eine Quelle für dein Bild aus, z.B. von deinem Rechner oder aus der Bing Bildersuche
- Wähle das entsprechende Bild aus und füge es ein
- Fertig!
So kannst du das Wasserzeichen in Excel wieder entfernen:
- Wechsle in den Reiter „Seitenlayout“
- Klicke in der Gruppe „Seite einrichten“ auf „Hintergrund löschen“
| # | Vorschau | Produkt | Preis | |
|---|---|---|---|---|
| 1 |
|
Vierfarben Excel – Formeln und Funktionen: Verständliche Anleitungen und... | 19,90 EUR | Bei Amazon kaufen* |
| 2 |
|
Excel 2019: Die Anleitung in Bildern. Komplett in Farbe. Ideal für alle... | 9,90 EUR | Bei Amazon kaufen* |
| 3 |
|
Excel 2021: Das Handbuch zur Software | 19,92 EUR | Bei Amazon kaufen* |
Die notwendigen Einstellungen in Excel zu treffen ist sehr einfach. Vielmehr ist bei diesem Thema die richtige Vorbereitung des Bildes wichtig, damit es am Ende auch gut aussieht. Unserer Meinung nach wäre es hier sinnvoll, wenn Excel weitere Bearbeitungsmöglichkeiten zur Verfügung stellt, damit nicht so viel Trial & Error notwendig ist, um ein gutaussehendes Ergebnis zustande zu bringen. Trotzdem hoffen wir, dass dir das Tutorial geholfen hat. Für weitere Tipps schau gerne auch mal bei unseren anderen Excel Tutorials vorbei!
Video-Anleitung:
Links mit * sind Affiliate-Links. Durch den Kauf über diesen Link erhalten wir einen Teil des Kaufpreises als Provision, ohne dass für dich Mehrkosten entstehen. Das hilft uns die hier vorhandenen Angebote für dich weiter auszubauen! Danke!
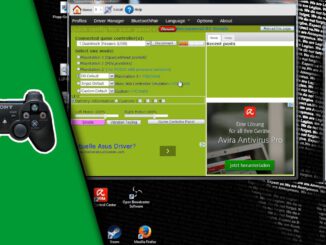
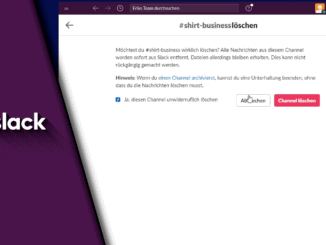

Hinterlasse jetzt einen Kommentar