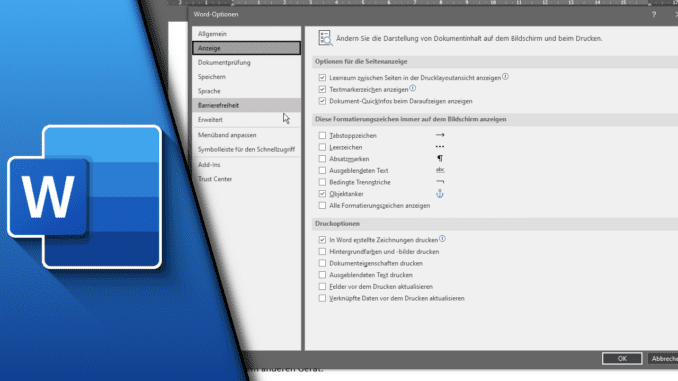
Word Leerzeichen anzeigen & Absatzmarken entfernen
Manchmal ist es nicht ganz einfach zu erkennen, ob nur ein oder zwei Leerzeichen in Word gesetzt wurden. In solchen Fällen kann es sinnvoll sein, auf optische Hilfsmittel zurückzugreifen, sodass sich Leerzeichen besser zählen lassen. Microsoft bietet dafür eine passende Funktion, bei der Leerzeichen mit einem Punkt auf Höhe eines Bindestriches zwischen die Worte gestellt werden. So lassen sich leichte Fehler, wie beispielsweise doppelte Leerzeichen, sehr einfach vermeiden. Darüber hinaus bietet die Funktion aber noch mehr und erlaubt das Anzeigen von Absatzmarken. Diese sind jedoch nicht Jedermanns Geschmack, sodass wir dich über deine Möglichkeiten aufklären möchten, wenn du die Einstellungen separieren willst.
Absatzmarken anzeigen oder entfernen:
Leerzeichen und Absatzmarken anzeigen zu lassen liegt erst einmal auf der gleichen Funktion und das lässt sich auch nicht ändern. Möchte man aber beispielsweise nur eines von beiden aktivieren kann man dies umgehen, indem man eines der Zeichen einfach standardmäßig erlaubt. Die entsprechenden Einstellungen sind in Word vorhanden und natürlich werden wir dir auch diese zeigen!
Schritt-für-Schritt Anleitung:
So kannst du Leerzeichen und Absatzmarken anzeigen / ausblenden:
- Öffne Microsoft Word
- Begib dich in der Registerkarte „Start“ in die Gruppe Absatz
- Klicke auf folgendes Symbol:

So kannst du Leerzeichen oder Absatzmarken standardmäßig aktivieren (eignet sich, wenn man nicht beides möchte):
- Klicke auf „Datei“ -> „Optionen“
- Wechsle in den Reiter „Anzeige“
- Setze einen Haken bei den Elementen, die immer angezeigt werden sollen
- Klicke auf OK
- Fertig!
Mit den richtigen Einstellungen lässt sich in Microsoft Word ein angenehmes Arbeitsumfeld schaffen. Und manchmal bedarf es eben auch kleiner Tricks. Daher wollten wir dir unbedingt zeigen, dass es nicht gleichbedeutend sein muss, Leerzeichen anzuzeigen und gleichzeitig auch Absatzmarken nutzen zu müssen. Wir hoffen, dass wir dir mit diesem Tutorial helfen konnten, um Word so zu nutzen, wie du es magst!
Video-Anleitung:
Links mit * sind Affiliate-Links. Durch den Kauf über diesen Link erhalten wir einen Teil des Kaufpreises als Provision, ohne dass für dich Mehrkosten entstehen. Das hilft uns die hier vorhandenen Angebote für dich weiter auszubauen! Danke!
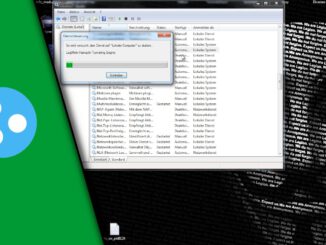
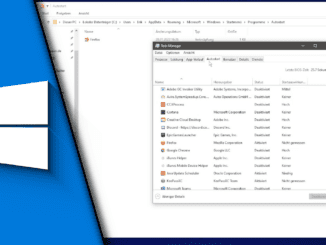
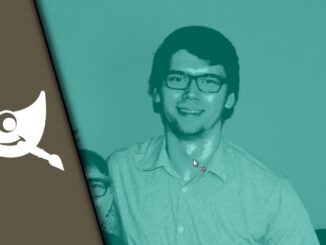
Hinterlasse jetzt einen Kommentar