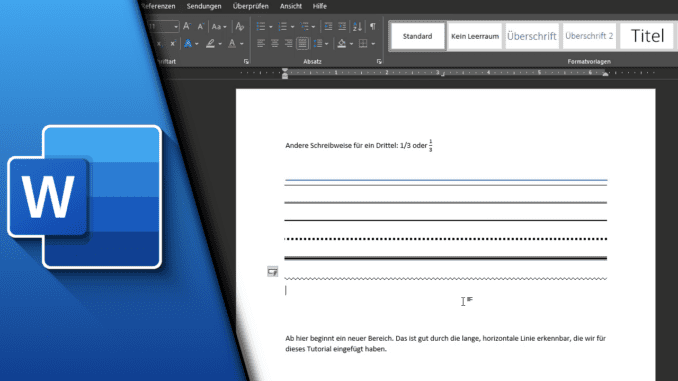
Word Linie einfügen (horizontal / vertikal)
Wer seine Arbeit in Microsoft Word genauer unterteilen möchte oder verschiedene Bereiche optisch miteinander verknüpfen will, für den kann sich die Nutzung von Linien in Word auszahlen. Wir möchten dir daher in diesem Beitrag zeigen, wie du in Word eine Linie einfügen kannst, egal ob das horizontal oder veritkal sein soll. Neben „freihändigem“ Zeichnen stellt dir Microsoft wird auch vorab bereits einige Formatierungen zur Verfügung, die du für dich nutzen kannst. Wenn du diese erst einmal kannst, dann geht die Anlage der passenden Linie wie von selbst.
Vertikale oder schräge Linien durch „Zeichen-Tool“ möglich:
Vertikale Linien lassen sich durch die Einteilung in Reihen und Blöcke kaum sinnvoll in die Formatierung von Word integrieren. Daher hat man sich bei Microsoft auf eine Art Zeichen-Tool geeinigt, welche die Linien über diesen Blöcken erzeugt. Dadurch kann frei gezeichnet werden, ohne dass die Block-Formatierung aus Absätzen zerstört wird. Eigentlich ganz schlau, wenn man als Nutzer damit umzugehen weiß.
Schritt-für-Schritt Anleitung:
So kannst du eine Linie in Word vertikal einfügen:
- Klicke auf den Reiter „Einfügen“
- Wähle in der Gruppe „Illustrationen“ die Formen aus
- Klicke auf die Linie
- Setze den Cursor am Startpunkt an und ziehe eine Linie
- Drücke dabei die UMSCHALT-Taste, um die Ausrichtung in 45°-Richtungen zu fixieren
- Lasse den Cursor am Endpunkt los
- Ist die Linie ausgewählt, kannst du im Menüband Formen und Farben der Linie ändern
So kannst du eine Linie in Word horizontal einfügen:
- Gehe in die Zeile, in der die Linie genutzt werden soll
- Nutze eine der folgenden Formatierungen:
- 3x Bindestrich (—) und ENTER für eine durchgezogene Linie
- 3x Gleich-Zeichen (===) und ENTER für eine doppelt durchgezogene Linie
- 3x Unterstrich (___) und ENTER für eine fett durchgezogene Linie
- 3x Sternchen (***) und ENTER für eine gestrichelte Linie
- 3x Raute-Taste (###) und ENTER für eine dreifach durchgezogene Linie
- 3x Runden-Taste (~~~) und ENTER für eine gewellte Linie
- Fertig!
Gerade die vorgefertigten Formatierungen machen die Nutzung von Linien in Microsoft Word sehr einfach, sofern man die „geheimen“ Kombinationen dafür erst einmal kennt. Mit ein wenig Vorwissen kann man sich so aber ziemlich schnell auch viel Arbeit sparen. Daher hoffen wir, dass dir dieser Beitrag bei deinen zukünftigen Projekten in Microsoft Word geholfen hat.
Video-Anleitung:
Links mit * sind Affiliate-Links. Durch den Kauf über diesen Link erhalten wir einen Teil des Kaufpreises als Provision, ohne dass für dich Mehrkosten entstehen. Das hilft uns die hier vorhandenen Angebote für dich weiter auszubauen! Danke!
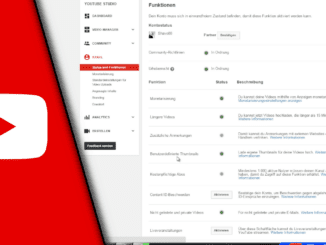
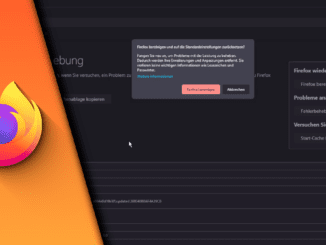
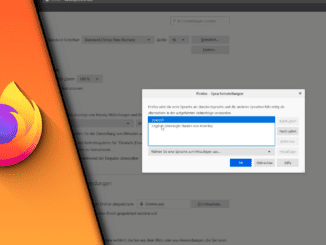
Hinterlasse jetzt einen Kommentar