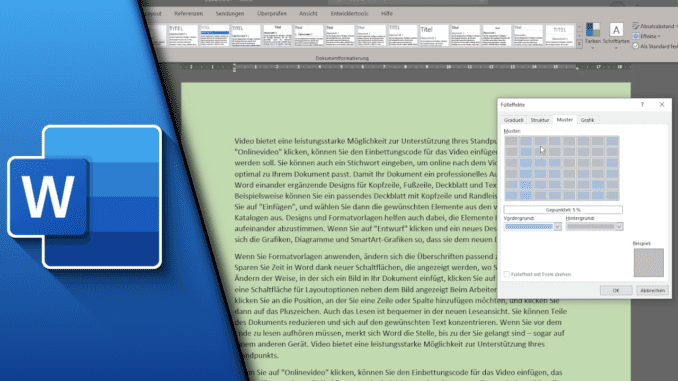
Normalerweise ist der weißte Hintergrund in Microsoft Word genau richtig, um Texte darauf zu verfassen. Nicht zuletzt weil damit auch weißes Papier simuliert wird, dass wir üblicherweise zum Schreiben verwenden. Doch gibt es immer wieder auch Arbeiten, die farblich untermalt werden müssen oder weil wir eine schöne Einladung in bunten Farben verteilen möchten. In solchen Fällen muss man wissen, wie man in Word die Hintergrundfarbe ändern kann. Daher klären wir dich genau darüber auf, wie das in Microsoft Word funktioniert und auch wie sich in Word Hintergrundfarbe drucken lässt oder man diese am Ende wieder entfernt.
Farbe, Farbverläufe und Bilder als Hintergrund in Word möglich:
Farben sind das eine. Doch ist auch das bei sehr spezifischen Ansprüchen oft nicht mehr ausreichend. Microsoft Word bietet von Haus aus auch passende Einstellungen. Es lohnt sich daher über das grundlegende Vorgehen zu informieren, um auf den gesamten Funktionsumfang zurückgreifen zu können und somit für jede Aufgabe gewappnet zu sein. In diesem Beitrag gehen wir auf alle diese Punkte ein. Mach in deinem Kopf also schonmal Platz für ein paar neue Informationen!
Anleitung – Word Hintergrundfarbe ändern
Benötigte Zeit: 2 Minuten
- Öffne dein Dokument in Microsoft Word
- Wechsle in den Reiter Entwurf
- Klicke im Reiter „Seitenhintergrund“ auf „Seitenfarbe“ und wähle eine passende Farbe aus
Beachte, dass diese Einstellung für die Hintergrundfarbe auf allen Seiten angewendet wird. Sie ist nicht dafür gedacht, nur einzelne Seiten einzufärben. Dennoch verraten wir dir in einem der nächsten Absätze, wie du einzelnen Seiten auch ganz individuell Farben zuweisen kannst.
Hintergrundfarbe in Word 2007 ändern
Auch bereits in Microsoft Word von 2007 war eine entsprechende Funktion vorhanden. Damals war jedoch die Aufteilung der Funktionen sowie die Beschriftung der Registerkarten ein wenig anders. Benutzt du daher Microsoft Word 2007, findest du die entsprechende Funktion hier:
- Wechsle in die Registerkarte „Seitenlayout“
- Im Menüband findest du auf der rechten Seite ebenfalls den Button „Seitenfarbe“
- Klicke ihn an und wähle die gewünschte Farbe aus
- Fertig!
Fülleffekte als Hintergrund
Neben einfarbigen Arbeitsblättern kannst du in Microsoft Word auch auf Fülleffekte zurückgreifen. Diese beinhalten verschiedene Arten, wie du deinen Hintergrund verändern kannst. Generell stehen dir dabei drei Möglichkeiten zur Verfügung:
- Graduell: Ein ein- oder zweifarbiger Farbverlauf, dem du individuelle Farben sowie die Ausrichtung zuweisen kannst
- Struktur: Egal ob Marmor, Stein, Holz oder Papier – simuliere auf deine Hintergrund die Oberfläche verschiedener Materialien
- Muster: Muster sind Kombinationen aus verschiedenen Linien und Punkt, die auf verschiedenste Arten angeordnet werden. Neben der Art des Musters kannst du auch hier Vorder- und Hintergrundfarben einstellen
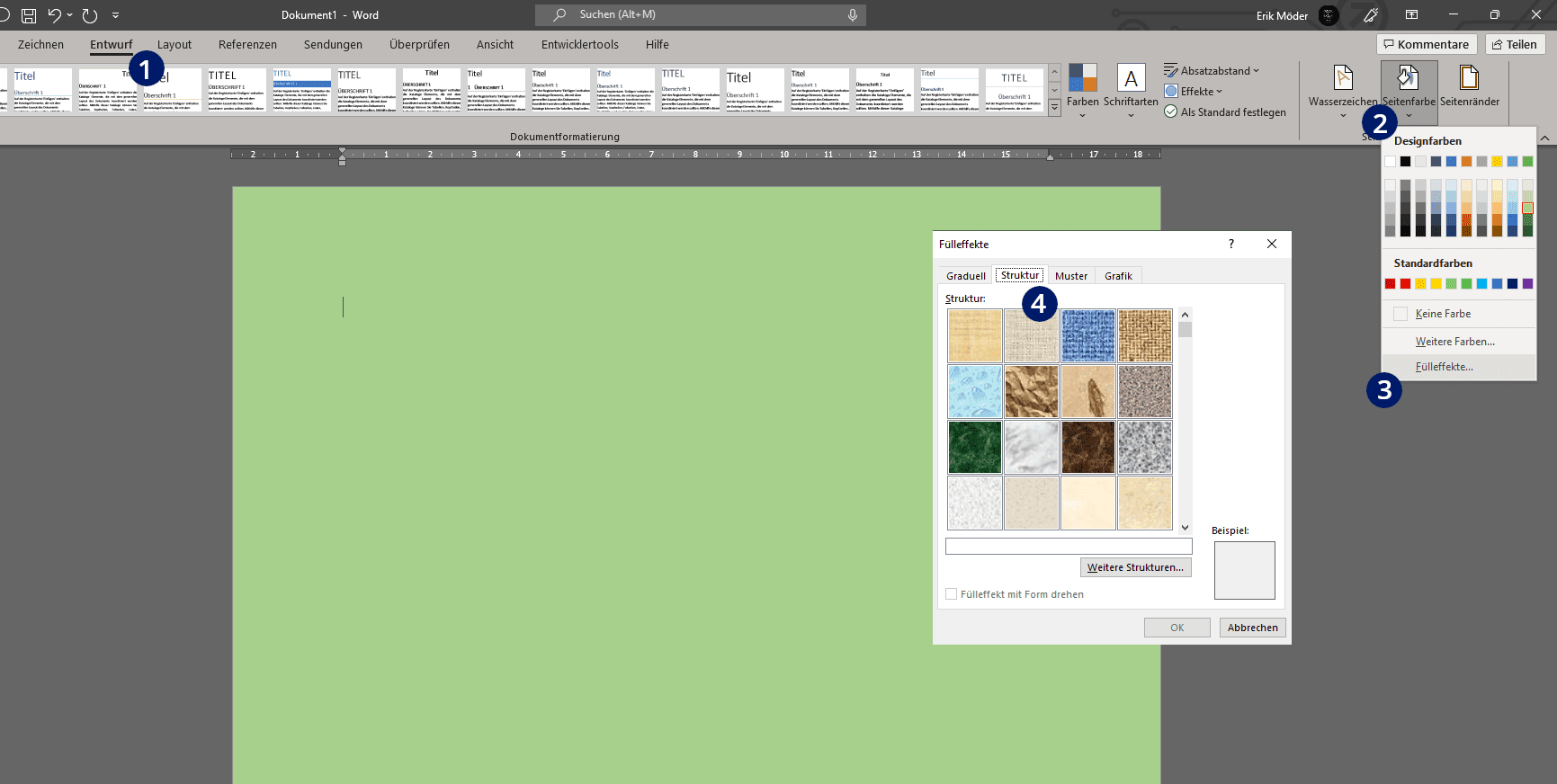
Word Hintergrundfarbe entfernen
Die Funktion zum Entfernen der Hintergrundfarbe findet man bei Microsoft Word im gleichen Bereich wie zu Festlegung der Farbe. Dafür muss die Farbe auch nicht extra auf Weiß eingestellt werden, da Word einen eigenen Button zur Verfügung stellt, der das Arbeitsblatt zurück auf „Keine Farbe“ stellt:
- Wechsle in den Reiter Entwurf
- Klicke in der Gruppe „Seitenhintergrund“ auf „Seitenfarbe“
- Wähle „Keine Farbe“
- Fertig!
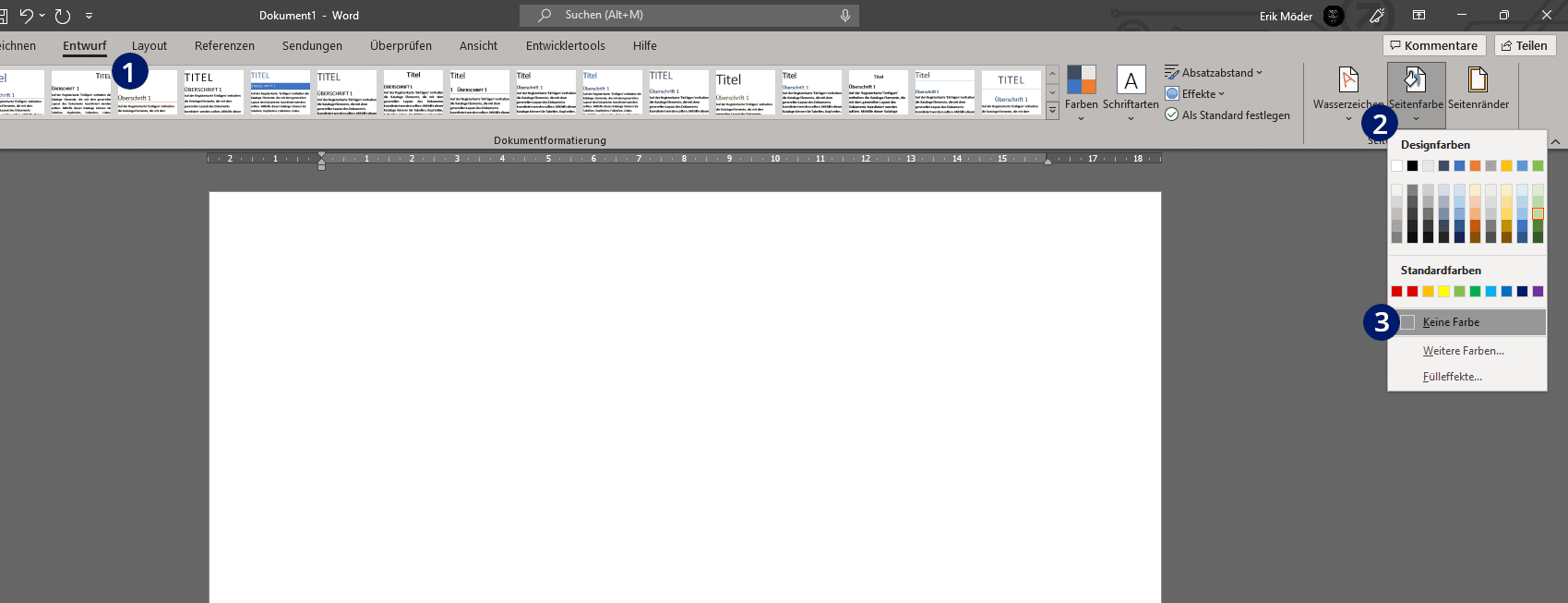
Unterschiedliche Hintergrundfarbe für einzelne Seiten
Wie bereits beschrieben, ist die Einstellung der Hintergrundfarbe eine globale Option. Dies lässt sich mit den normalen Funktionen in diesem Bereich auch nicht ändern.
Dennoch lässt sich das Problem mit einem kleinen Trick umgehen. Durch die Nutzung eines Textfeldes, das wir individuell einfärben können. Da die Ebene über dem Papier mit der globalen Farbe angezeigt wird, sieht es für den Benutzer nun so aus, als wären die Blätter unterschiedlich eingefärbt.
Das ist zwar keine wirklich praktische Lösung – eine passende Funktion von Microsoft wäre wünschenswert – funktioniert für den Anwender aber ohne Probleme. So setzt du das Ganze um:
- Färbe wie oben beschrieben zunächst die Arbeitsblätter mit der globalen Farbe ein
- Gehe nun auf die Seite, die du individuell einfärben möchtet
- Wechsle in die Registerkarte „Einfügen“ und wähle in der Gruppe „Text“ das Textfeld aus
- Wähle ein „Einfaches Textfeld“
- Klicke das Textfeld an
- In der neuen Registerkarte „Formformat“ ändere nun folgende Einstellungen:
- In der Gruppe „Anordnungen“, wähle „Textumbruch“ und „Hinter den Text“
- Wähle in der Gruppe „Formenarten“ bei „Fülleffekt“ deine gewünschte Farbe
- Stelle ebenfalls bei „Formenarten“ unter „Formkontur“ auf „Keine Kontur“ um
- Ziehe nun die Ränder des Textfeldes über die komplette Seite
- Entferne den Beispieltext
- Fertig!
Bild als Hintergrund in Word verwenden
Neben verschiedenen Farben, Mustern oder Strukturen steht es dir ebenfalls frei ein Bild als Hintergrund einzufügen. Die entsprechende Einstellung ist dir vielleicht schon aufgefallen, wenn du den Anleitungen bis hierhin gefolgt bist. Allerdings sticht der Punkt ein wenig heraus, sodass wir ihn separat erklären möchten.
- Gehe dafür in die Registerkarte „Entwurf“
- Wähle in der Gruppe „Seitenhintergrund“ den Punkt „Seitenfarbe“ und „Fülleffekte“
- Wechsle in den Reiter „Grafik“
- Klicke auf „Grafik auswählen“ und suche das Bild in der Cloud oder auf deinem Rechner
- Du erhältst nun eine Vorschau, die ein wenig verzerrt aussehen könnte. Die Vorschau ist aber selten akkurat, also lass dich davon nicht verunsichern
- Wichtig: Du hast leider keine Möglichkeit, um das Bild in seinem Abmessungen zu bearbeiten. Bearbeite das Foto also am besten vorab. Zu große Bilder werden nicht eingepasst, sondern stehen ansonsten über. Die richtige Einstellung kann ein paar Anläufe benötigen
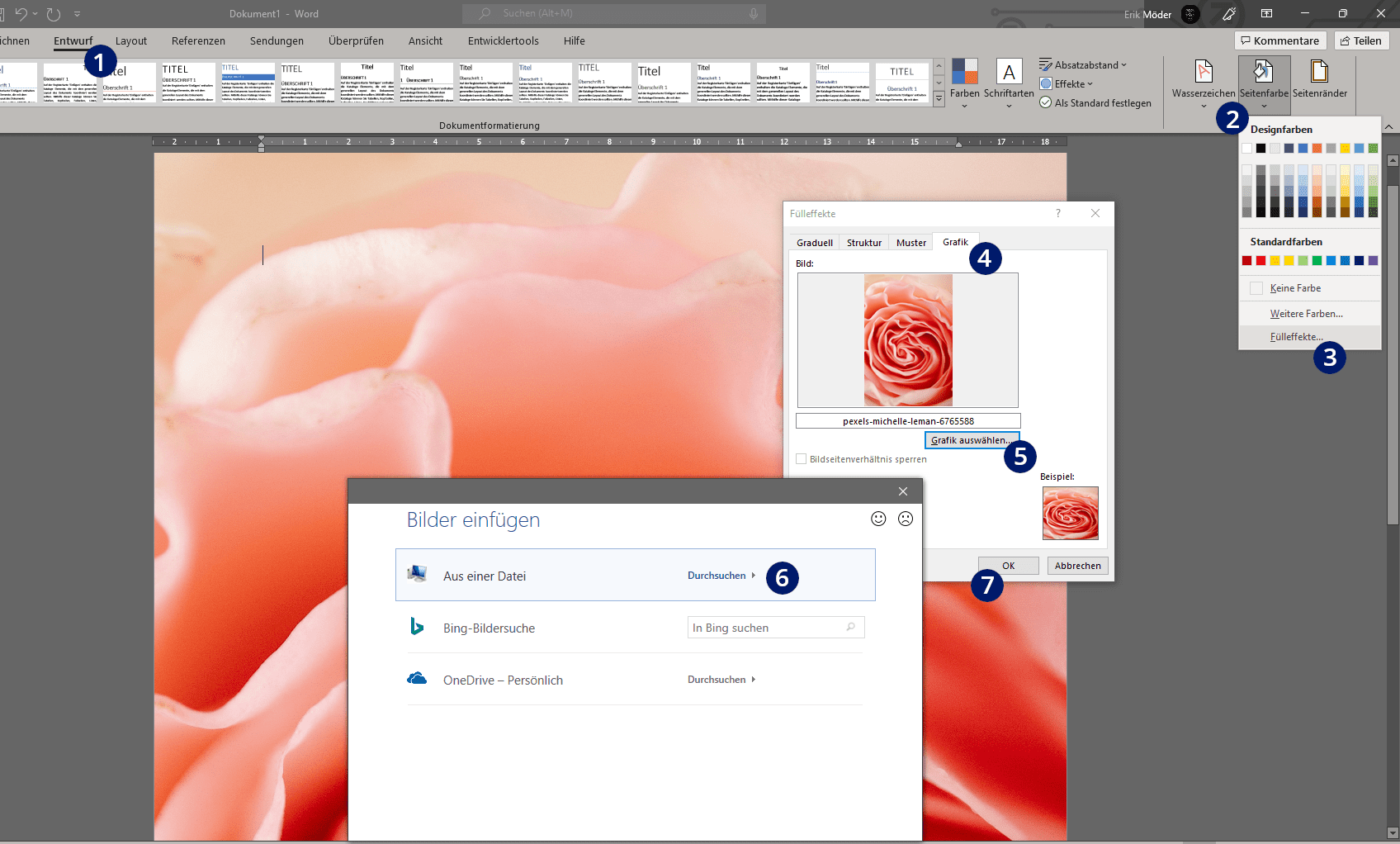
Hintergrundfarbe in Word ändern – Video-Tutorial
Word Hintergrundfarbe drucken
Jetzt kennst du so viele Wege und Möglichkeiten den Hintergrund in Word zu verändern, aber keinen davon kannst du bist jetzt drucken. Nicht mal Bilder, die deinen Hintergrund schmücken, werden in der Druckvorschau angezeigt.
Aber keine Sorge, die Funktion ist in Microsoft Word vorhanden, allerdings ist die standardmäßig nicht aktiviert. Um in Word Hintergrundfarbe drucken zu können, gehe wie folgt vor:
- Öffne das fertige Dokument, das du drucken möchtest
- Gehe auf „Datei“ und „Optionen“
- Wechsle in den Reiter „Anzeige“
- Im Bereich „Druckoptionen“ setzt du ein Häkchen bei „Hintergrundfarben und -bilder drucken
- Bestätige mit OK
- Fertig!
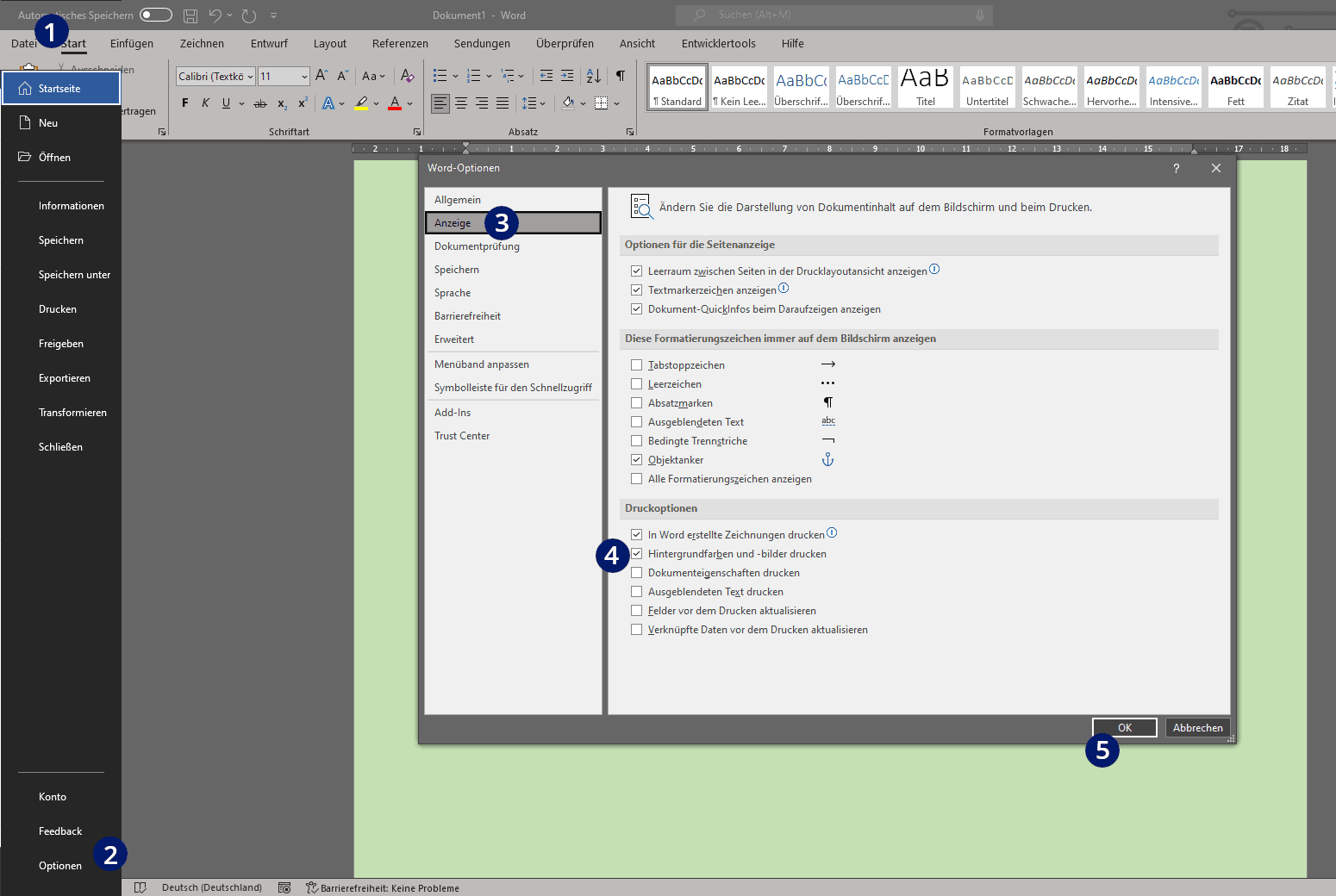
Da du nun auch weißt, wie man den Hintergrund mit drucken kann, bist du über alle notwendigen Schritte informiert. In dem Bereich macht dir also keiner mehr etwas vor. Wir hoffen, dass wir dir mit diesem Beitrag weiterhelfen konnten und freuen uns auf dein Feedback. Lass uns dafür gerne mal einen Kommentar auf Youtube da!
Wenn du noch mehr über Word lernen möchtest:
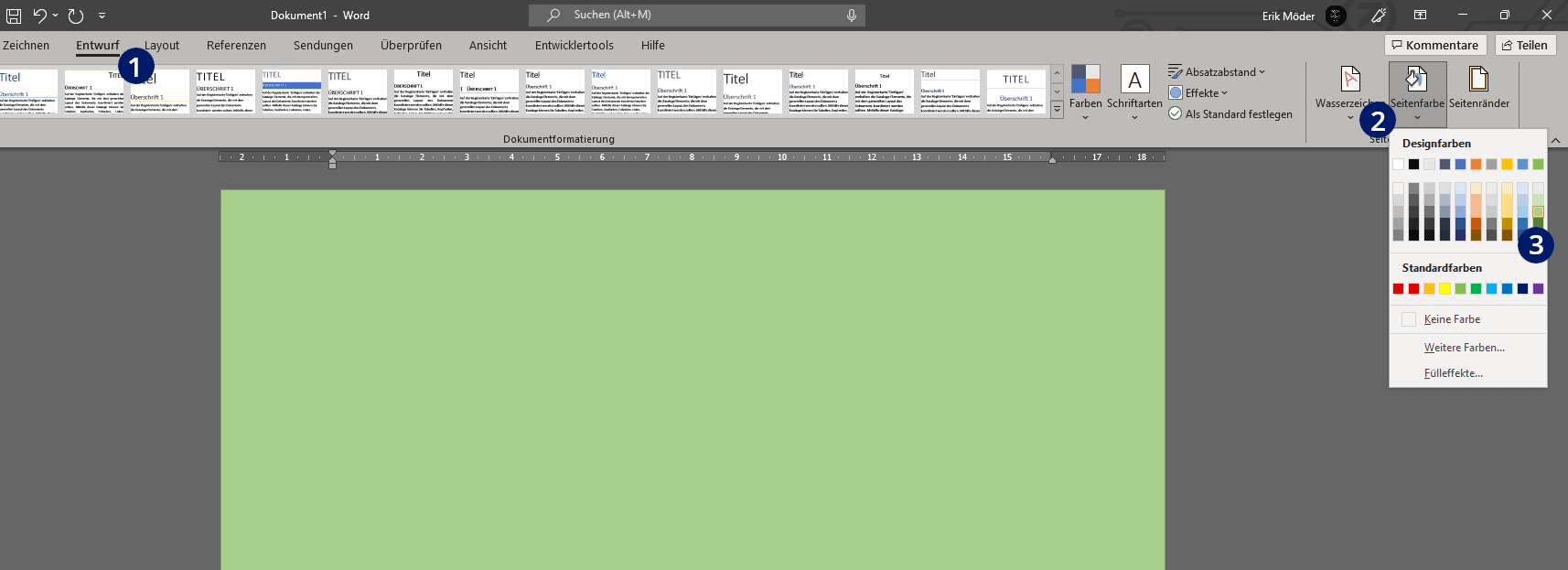
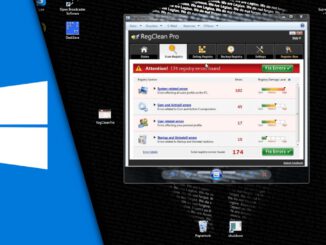
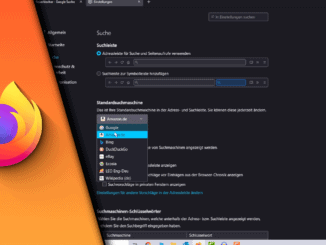
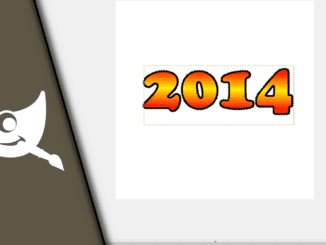
Hinterlasse jetzt einen Kommentar